Super Admin
Super Admins are the highest level of user in a Sertifi portal. A Sertifi Super Admin can sign and send documents for signature and payment or authorization, create Admins, see all files within the portal, and configure the signing experience for clients.
Super Admins can generally oversee and manage administrative tasks and portal-wide account settings. For specific instructions on how to update account settings, refer to the Settings section
Administrative Tasks
Update user profile information
Add/edit/remove contacts from the Address Book
Add/edit/remove signing documents, reference documents, and signature location templates
Add/edit/remove admins and users from the portal
Search for documents by their FileID
Perform bulk sends
General Account Settings
Update general account settings
Configure/Edit Sending Page Defaults
Configure/Edit Payment Settings
Configure/Edit Real Time Updates
Configure/Edit Reminders & Notifications
Configure/Edit Security Settings
Configure/Edit Email templates
Changing Admin Levels
Super Admins can alter the role types of other admins, which can expand or restrict their permissions in your Sertifi portal.
To change an admin's level:
Start from the portal home page. Click Administration.
Click View Admins.
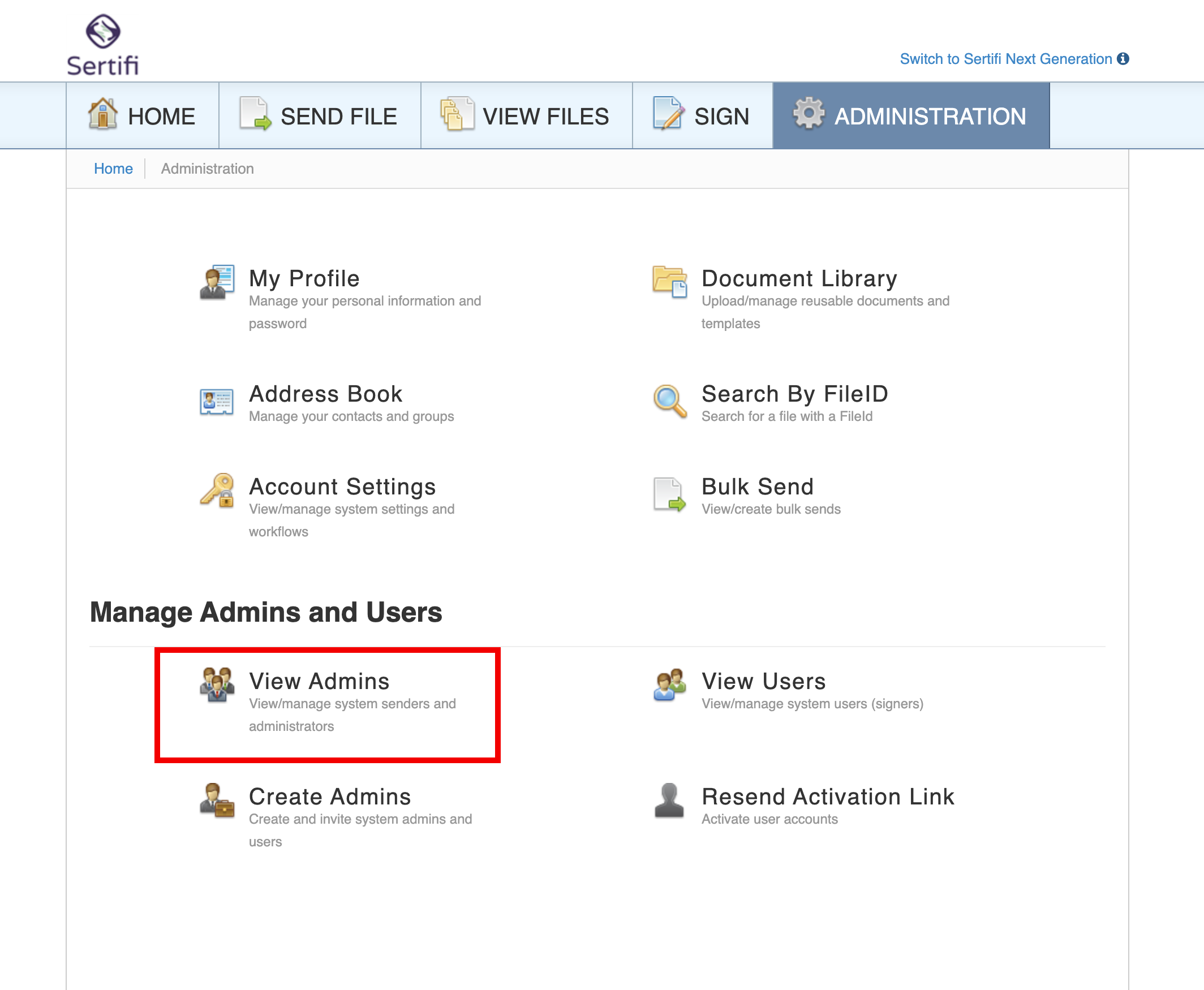
Find the user you'd like to update, and click their email address.
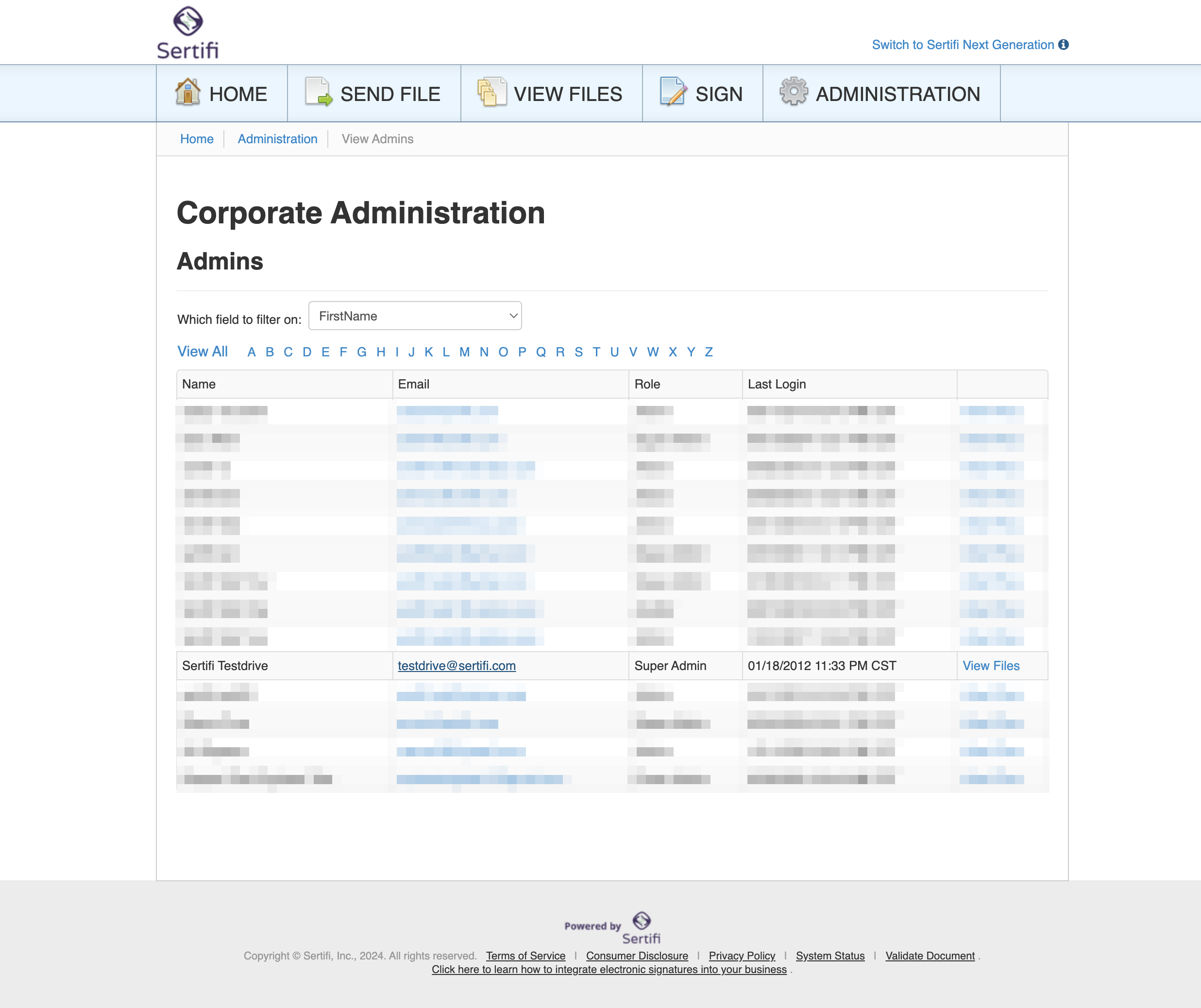
On the admin's profile page, select a new role from the Role dropdown menu.
If you need to remove an admin's access from the portal, set their role to Disabled.
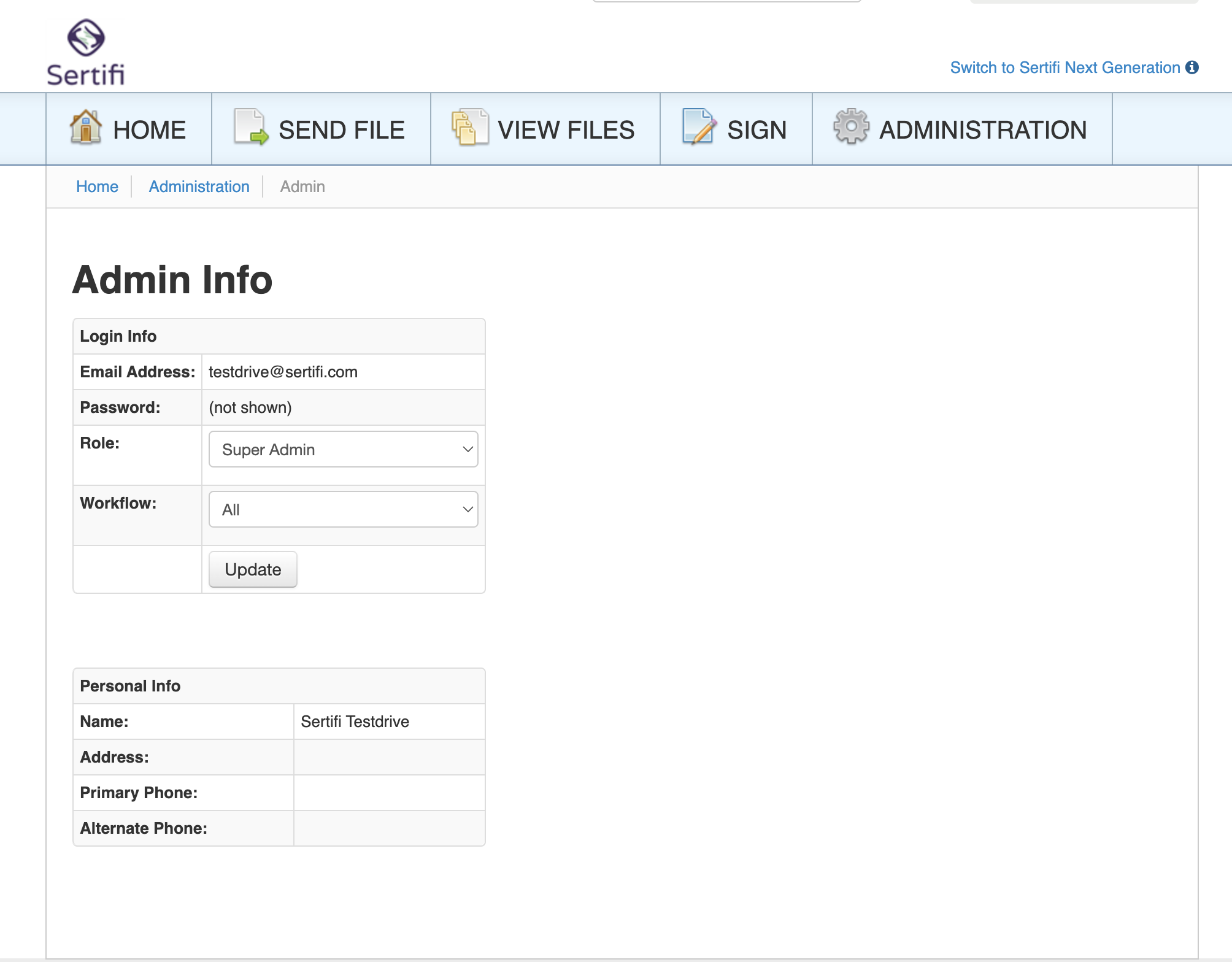
Click Update to finalize the admin's new role type.
Bulk Sends
Note
Bulk send is not included by default in a Sertifi portal. To add it your portal, contact Sales.
Our team can also handle the bulk send via our professional services offerings. For more information, contact your Customer Success Manager.
Bulk Send allows you to send hundreds of files for signature or payment at once.
To perform a bulk send:
Navigate to Administration > Bulk Send. The Bulk Send window opens.
Click template excel file to download the Excel file.
Fill out the file with the appropriate information. You can add first signers, second signers, CCs, and payment information, as well as additional document fields and messages. Refer to the Sample tab to see a sample.
Save the file to your machine.
Navigate back to the Bulk Send screen, and then click Create Bulk Send.
Click Choose File in the Excel Spreadsheet section. Navigate to the file you just saved, and then click Open.
Optional - If you have signature or reference documents to include, save these documents in a .ZIP file, and then upload them by clicking Choose File, navigating to the .ZIP file, and then clicking Open.
Click Upload. The document begins uploading and is placed in the queue.
Optional - If there are any errors in your document, the errors appear in a red window. Fix the errors, and then resubmit the document.
Monitoring bulk sends
After you submit a bulk send file, you can monitor the progress from the Bulk Send screen. Each file receives an ID automatically with your file name, created date, finished date, sent count, status, and details.
Click Errors to see any errors in your Bulk Send file. The popup window specifically points out which rows contain errors. If there are errors, your send would not have included the rows with errors. You can fix your errors, and then submit another bulk send.
Click Sent to see the successful resubmitted rows.