Sending Quotes for Signature with Salesforce CPQ
Once you install and configure Sertifi for Salesforce CPQ, you can send your quotes for signature.
Note
This example workflow assumes that you enabled Sertifi for Salesforce CPQ on the Quotes object; note that for most users, this is the recommended setup.
To send quotes for signature:
Navigate to the Quotes tab.
Click the name of the quote you want to send for signature.
Click Preview Document to view your quote and check for any inaccuracies.
Click Generate Document to generate the quote document for signature. The Generate Document Screen appears.
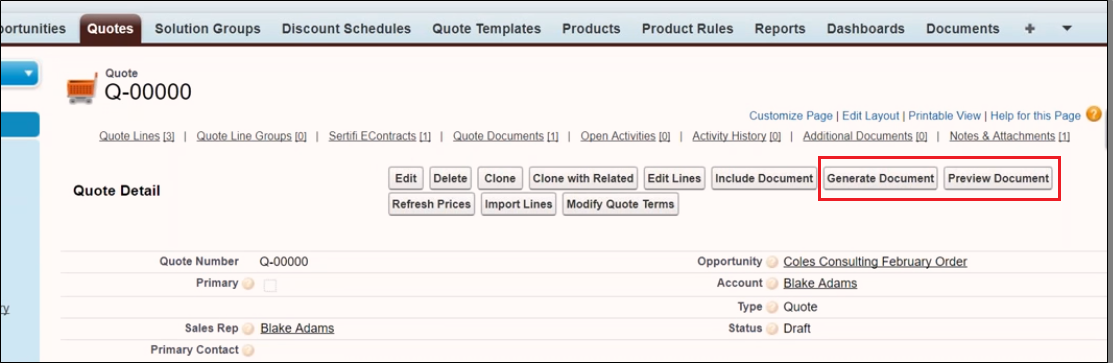
Click Send to Sertifi for Signature. The Sertifi wizard opens.
Enter a folder name for your quote document.
Optional - Enter an email message to appear in the email sent to your signer with the quote.
Optional - Select an expiration date for when the quote should expire.
Add your signers:
Add a signer from Contact by clicking if your signer is already a contact in your Salesforce org.
Add a signer as Email Address if your signer isn't already a contact in your Salesforce org.
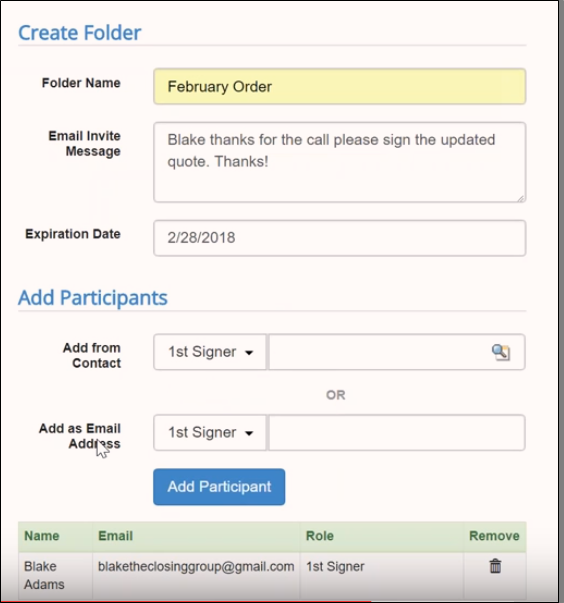
Click Add Participant.
Optional - Select the next level signer (from 2–10) from the dropdown, and enter in all the participants you need. You can add multiple participants at each signer level, so if you need two 1st-level signers, you can add them both as 1st signer.
Tip
If you add multiple signer levels to your folder, note that each signer level can't sign the document until the signers before them complete the process. For example, all 2nd-level signers can't sign a document until all 1st-level signers sign and submit the document.
Optional - Select Carbon Copy from the dropdown to add a Carbon Copy recipient to the file.
Click Next.
Optional – Click Preview/Prefill Document to review the quote and signature fields. For more information about using signature fields, refer to the Document Editor guide.
Optional – Add additional documents to your quote by clicking Choose File. Files must be 4MB or smaller.
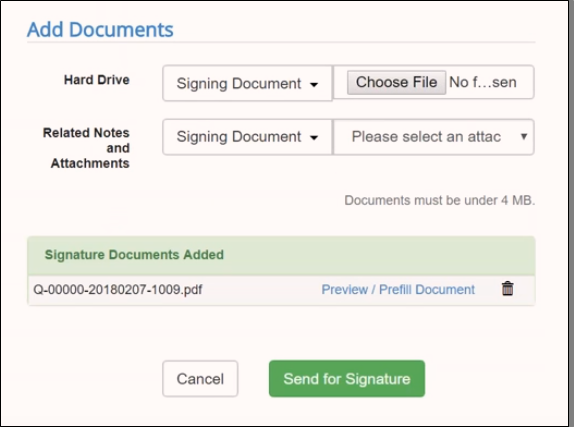
Click Send for Signature. Your quote is sent to your signers for review and signature.