Consolidated Signing
Note
To use Consolidated Signing, the feature must be enabled in your account settings. Only Admins or higher roles will have the ability to enable Consolidated Signing.
Get Started
The sending process for Consolidated Signing is identical to the standard sending process for e-Signatures, but with one critical difference: to send a folder with Consolidated Signing, you must click Yes under Use Consolidated Signing in Advanced Options when entering the email addresses for your participants. Then, complete the workflow as normal.
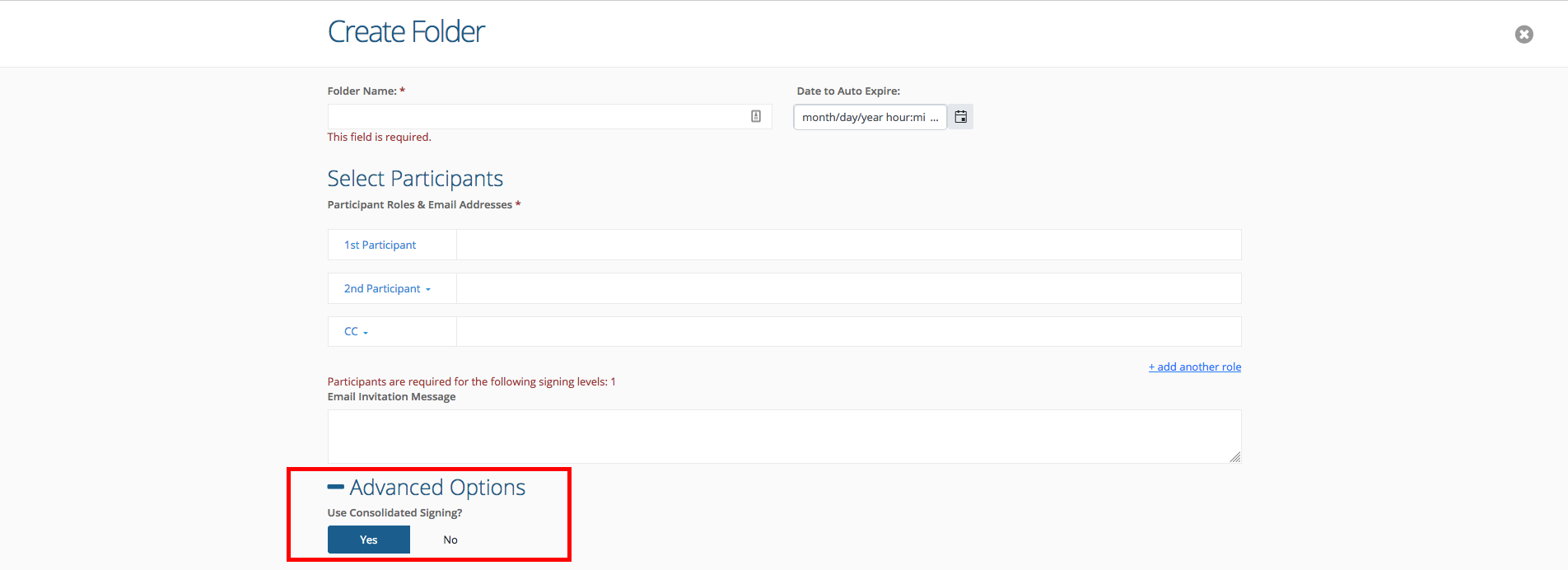
Consolidated Signing Experience
Your participants will receive an email inviting them to sign the documents you've sent to them, similar to the typical e-Signatures signer experience.
From there, they'll be greeted with a window that explains the signing process. From there, they can click Continue to start the signature process.
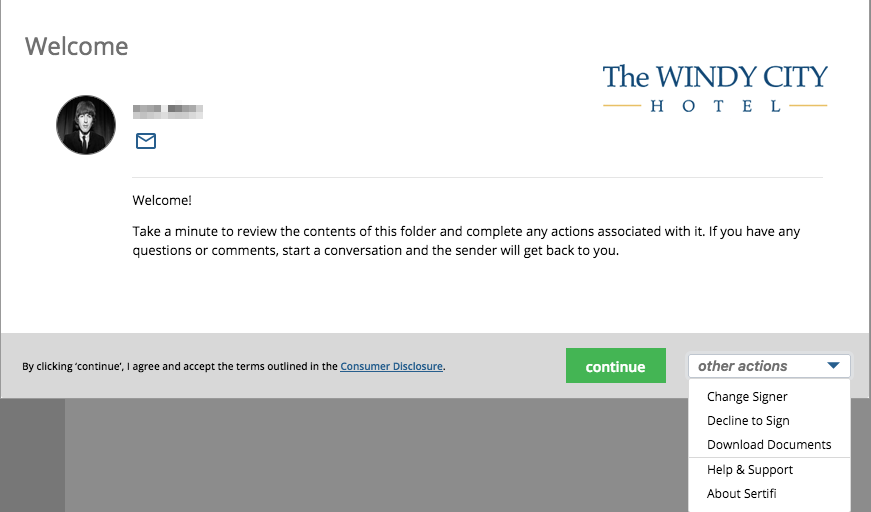
The user will see the first document they are intended to sign. To sign it, they can click Sign Here.
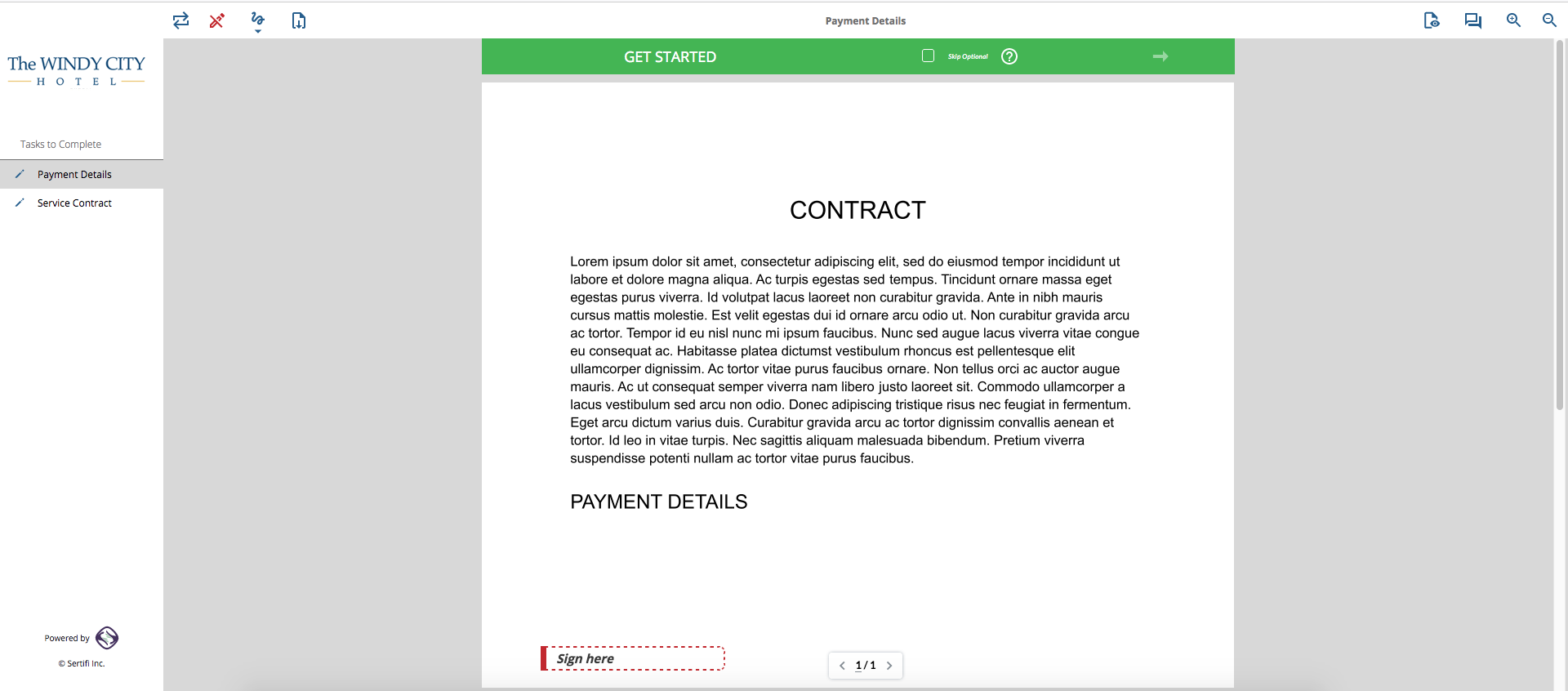
The signature window will then appear. They can type their signature, or draw it, whatever their preference.
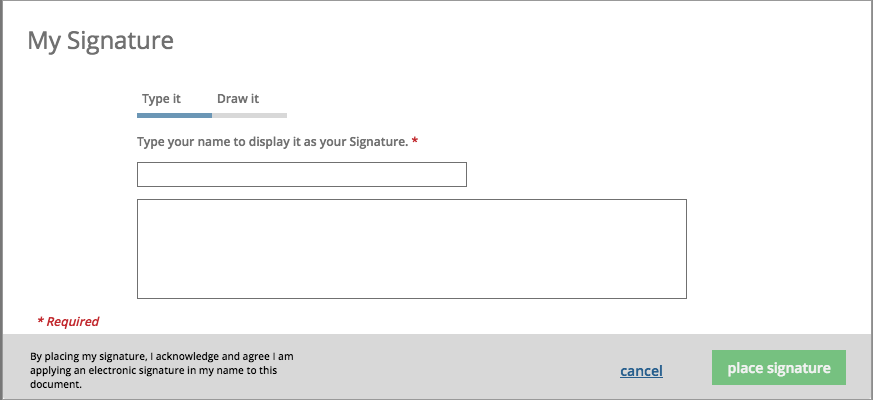
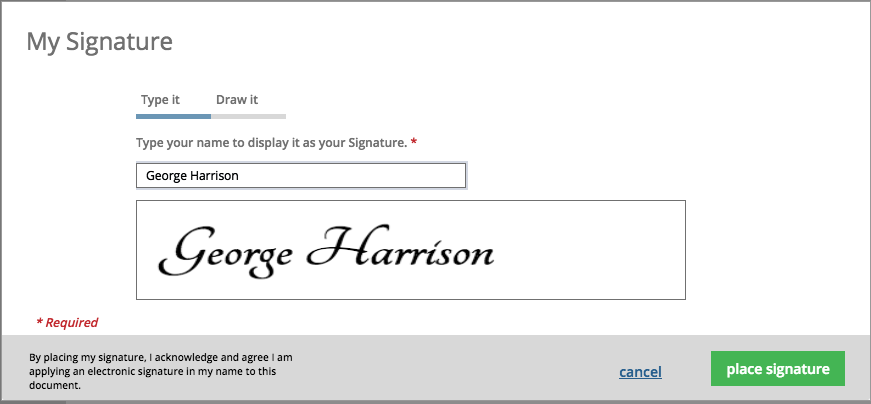
They can click Place Signature to apply the signature to the document. From there, they can scroll to each of the next signature documents they are expected to sign, and apply their signature with just one click on each signature field. When they have completed the signatures on the final document, they can press Finish to finalize their signatures.
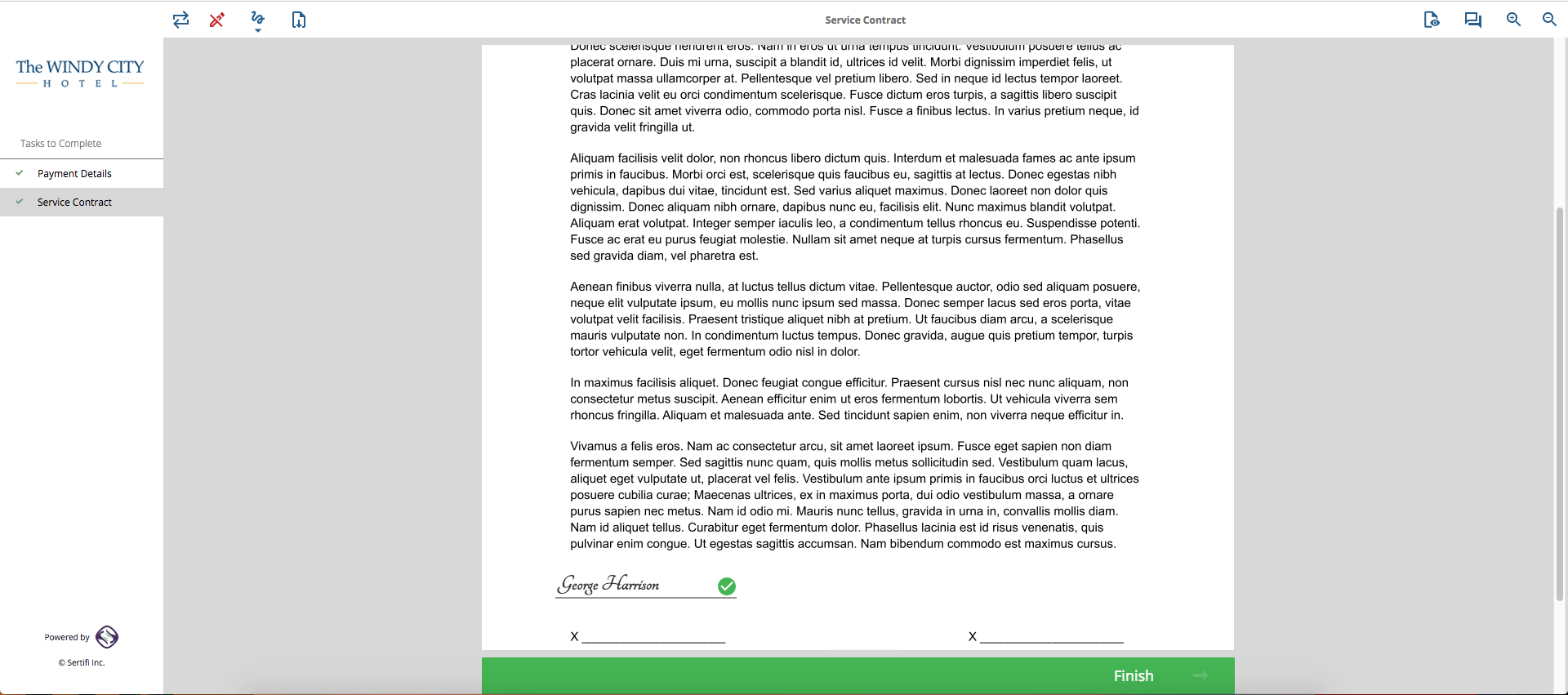
Caution
The signature process is final and irreversible once Finish is clicked. Advise your participants to ensure they are satisfied with the signature documents and their contents before clicking Finish.
Your participants will then be greeted with a screen confirming the completion of the signature process. They can then close the browser window.
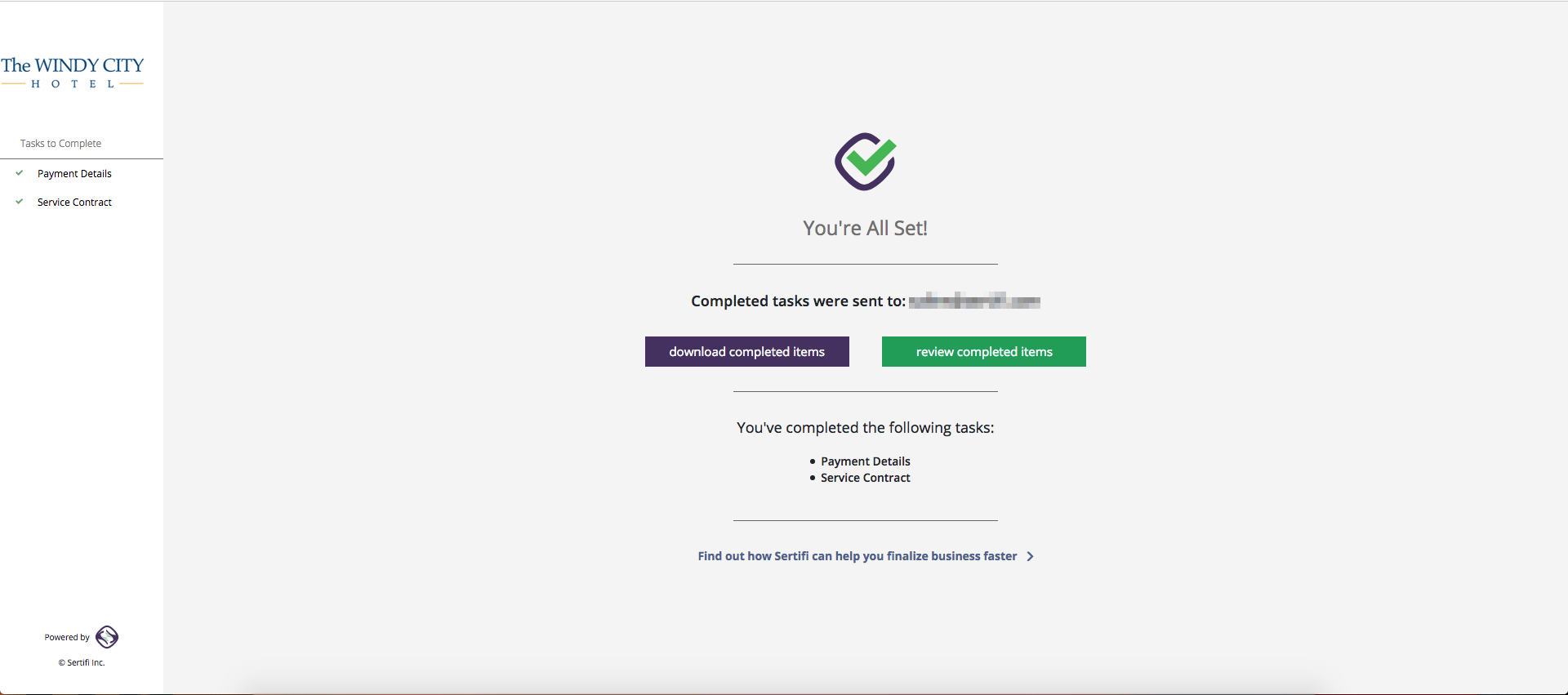
Other Actions
In addition to signing documents in the folder, your participants can also perform a number of different actions during the process. They can see a list of possible actions by clicking Other Actions in the welcome window, or clicking the appropriate button on the top window bar during the signing process.
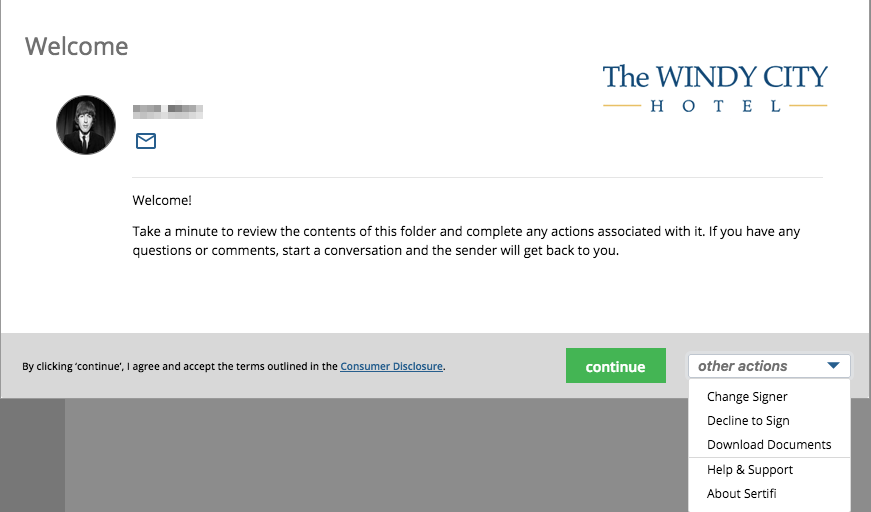
Change Signer
To change the signer, enter the email address for the new signer, as well as an optional message.
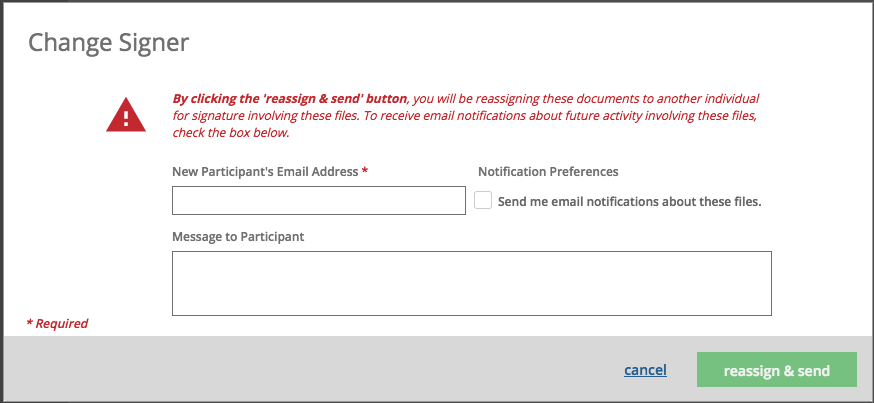
Decline to Sign
To decline signing all of the documents, enter your reason for declining and then click submit. Note that this will result in declining all of the signature documents.
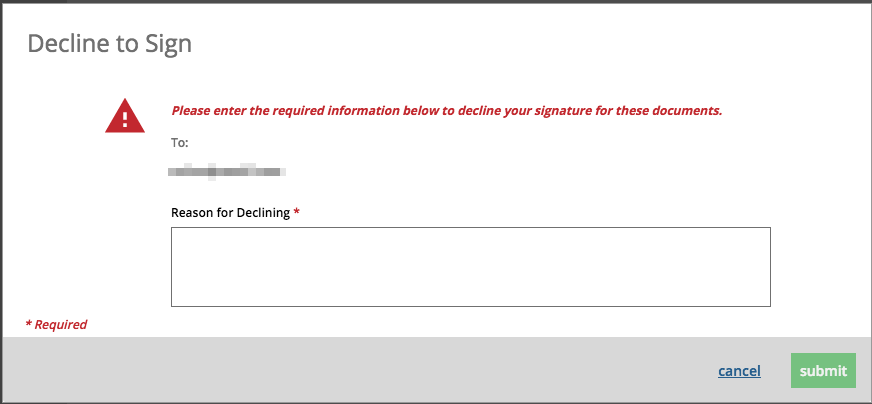
Download Documents
To download all of the documents in the folder, including reference documents, click Download Documents. A window will appear asking you where you'd like to store the downloaded files.