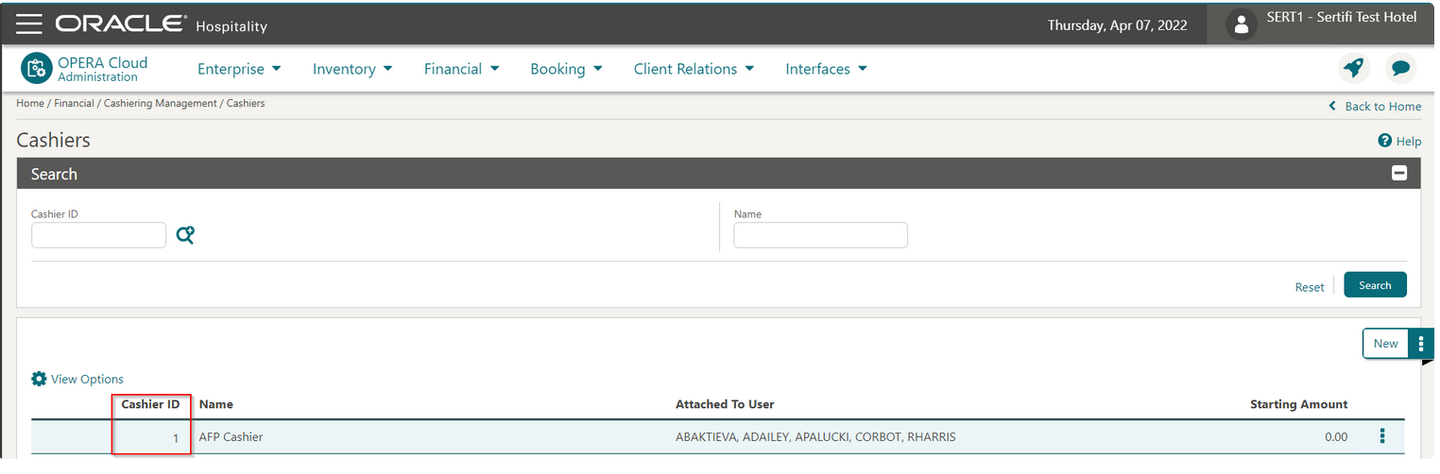OHIP Configuration
As you’re filling out the OHIP plugin onboarding form, refer to this document for guidance on how to find the required setup information.
Department Code
You’ll need to provide the department code that determines traces in your Opera instance. To find the Department Code in Opera Cloud, head to Administration > Enterprise > Corporate Information > Department Codes.
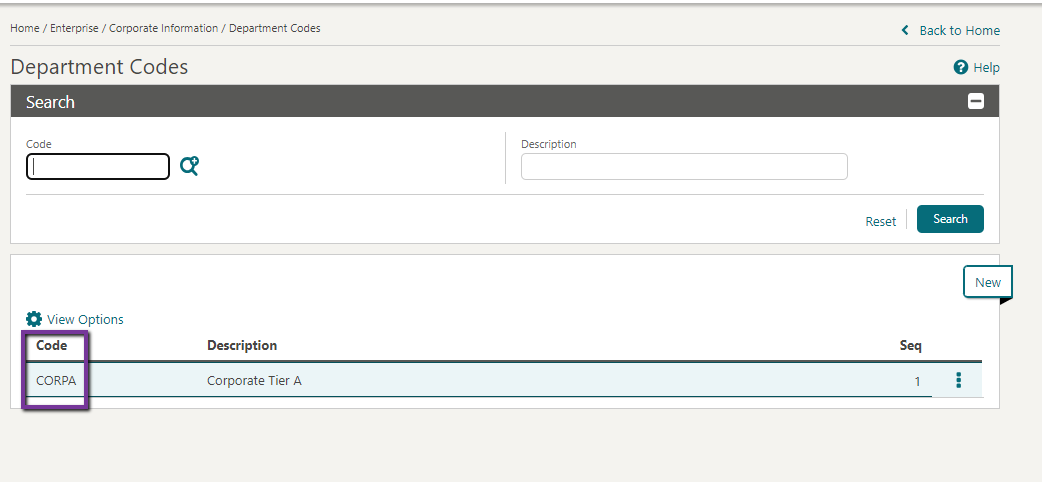
Specials Code
Proceed with this section only if you intend to use a Specials code.
To use a Specials code in your integration, you’ll need to determine, or add, a preference code that is linked to the SPECIALS preference group. To do this, head to Administration > Client Relations > Profile Management > Preferences. From here, access the SPECIALS group to see if a preference code for Sertifi has already been created.
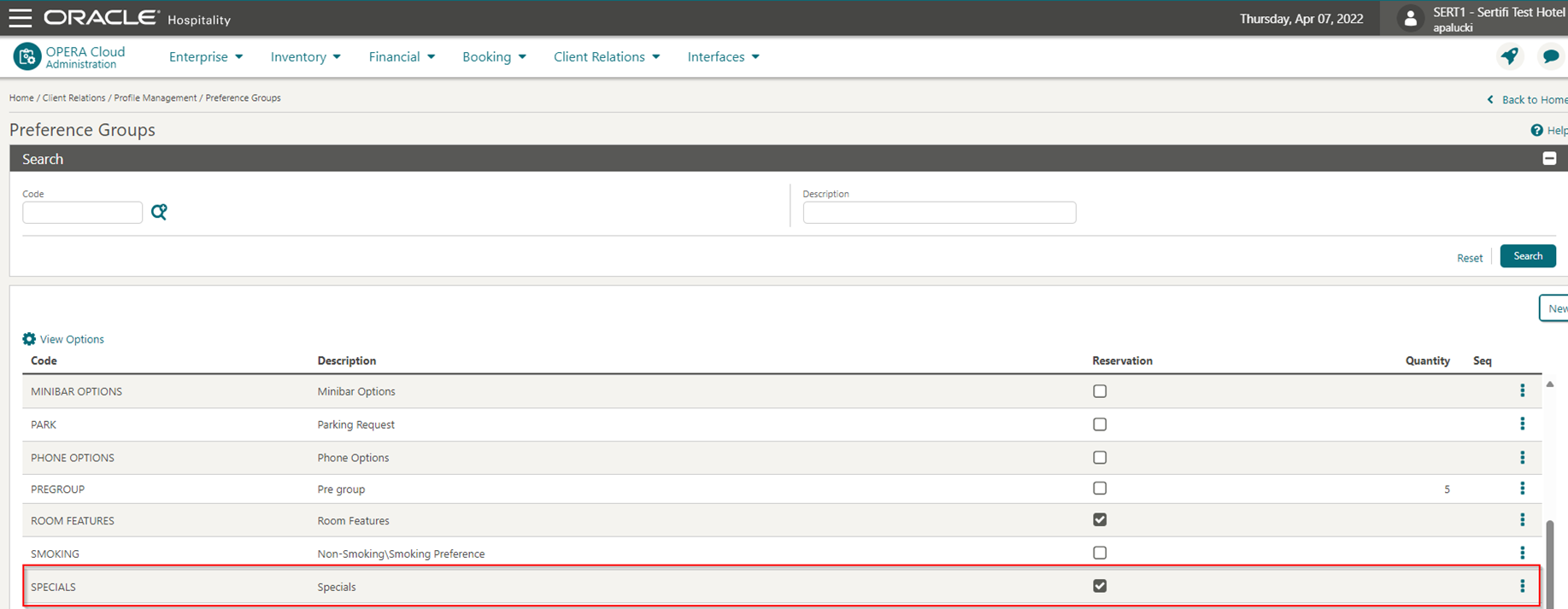
If you need to create a code, you can do so by clicking New on the right side of the page. We recommend making the code something easy to remember and clearly identifiable, like AUTH.
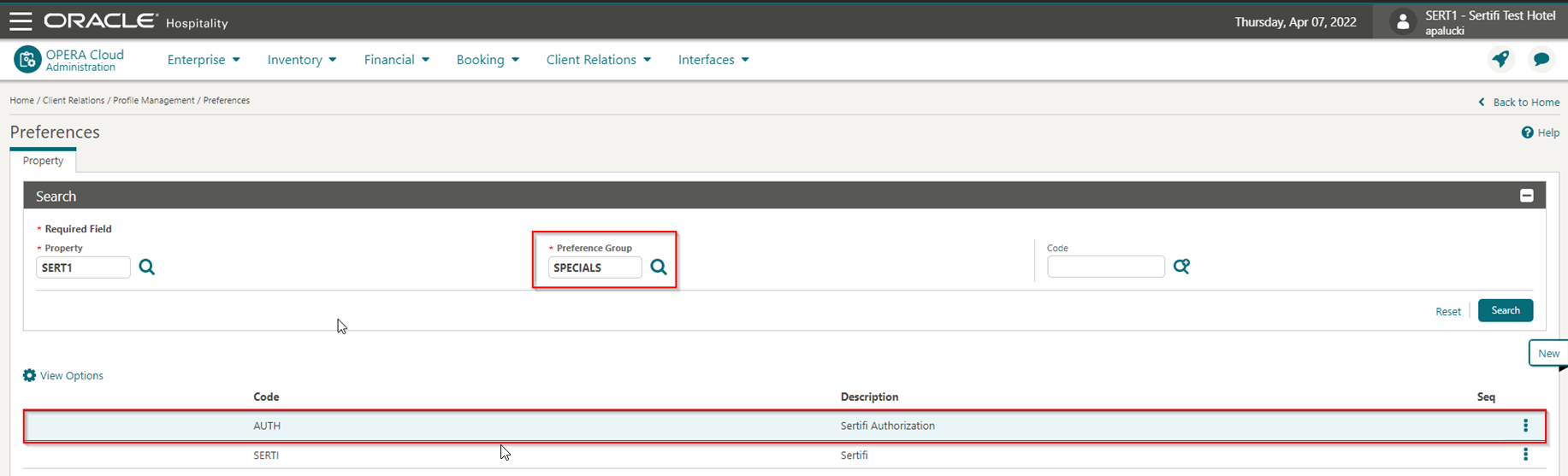
Payment Instructions/Payment Window Number
You'll need to determine which window in a folio should receive the Sertifi authorization.
A Static setup means that a Sertifi authorization is pushed to the same folio window every single time. For this setup, determine your preferred folio window number.
A Dynamic setup means that a Sertifi authorization will be pushed to first available folio window. For this setup, you can optionally designate which windows should be made available to receive authorizations.
Payment Method Codes
In Opera, some payment methods have a code associated with them, which Sertifi will need to use when pushing an authorization or payment.
These codes can be found by going to Administration > Financial > Transaction Management > Payment Methods.
 |
By default, Opera has out-of-the-box payment methods for the most common CC payment methods:
American Express
Discover
Mastercard
Visa
If you plan to use these default CC payment methods, you can just send the default payment method codes to your Sertifi CSM.
However, if you have OPI enabled, you'll need to use custom payment methods that are associated with transaction codes that have a Manual processing type.
To find these codes, go to Administration > Financial > Transaction Management > Transaction Codes.
Hotel Code
To find your hotel code in Opera, log into Opera Cloud. From the home page, you can locate the hotel code and hotel name in the top right corner of the browser window.
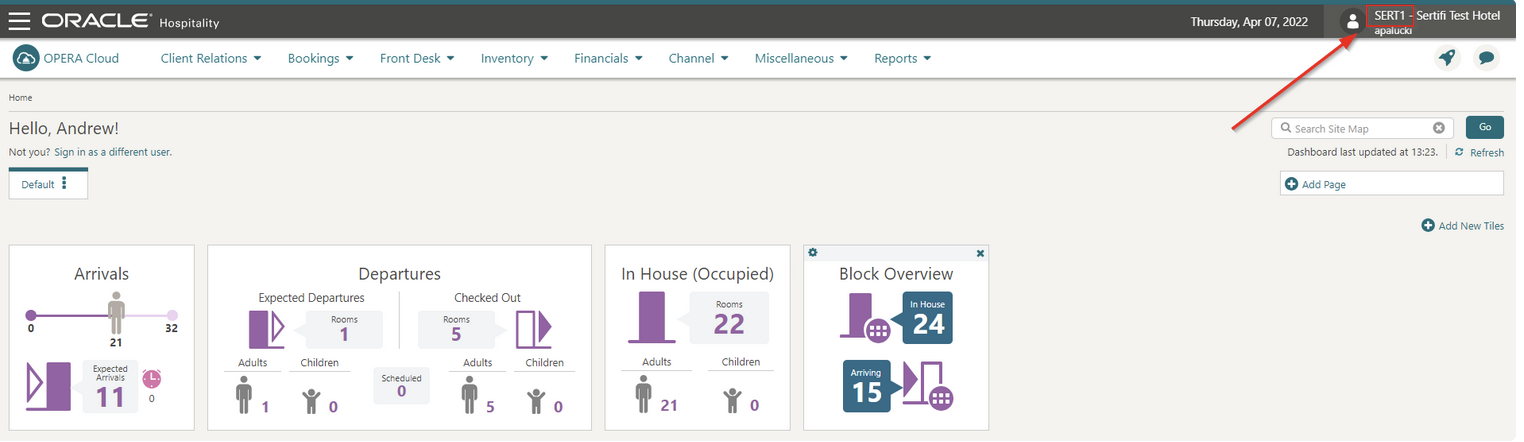
Determining Your Authentication Type (SSD/OCIM)
You’ll need to determine if your property uses SSD or OCIM authentication.
If your property uses SSD authentication, your Opera Cloud login page will look like the below image.
 |
Additionally, if your property uses SSD authentication, your Opera Cloud URL will be formatted as such: https://<hostname>/OPERA9/opera/operacloud
If your property uses OCIM authentication, your Opera Cloud login page will look like the below image.
 |
Additionally, if your property uses SSD authentication, your Opera Cloud URL will be formatted as such: https://<hostname>/<enterpriseId>/operacloud
SSD Authentication
Only proceed with this section if you use SSD Authentication.
Obtain the following information and provide it to your Sertifi implementation team:
Chain Code - to find the Chain Code, log into Opera Cloud, and go to the top right of the window. From there, click on the property code.

A dropdown box will appear at the top of the browser window. Click the property code to open a search box.

Click on the Hub radio button, and then click Search.

You'll now see the Chain Code listed in the Hub column.

Property Code - to find the property code, log into Opera cloud. The Property Code and Property Name is displayed in the top right corner.
Opera Cloud Version - the Opera cloud version number is displayed at the bottom right of any page in Opera Cloud.
Opera Cloud Admin Contact details (Name & Email address)
Your property's URL, which is what you use to log into Opera. It will be formatted like
https://<hostname>/OPERA9/opera/operacloud
OCIM Authentication
Only proceed with this section if you use OCIM Authentication.
Obtain the following information and provide it to your Sertifi implementation team:
Chain Code - to find the Chain Code, log into Opera Cloud, and go to the top right of the window. From there, click on the property code.

A dropdown box will appear at the top of the browser window. Click the property code to open a search box.

Click on the Hub radio button, and then click Search.

You'll now see the Chain Code listed in the Hub column.

Property Code - to find the property code, log into Opera cloud. The Property Code and Property Name is displayed in the top right corner.
Opera Cloud Version - the Opera cloud version number is displayed at the bottom right of any page in Opera Cloud.
Opera Cloud Admin Contact details (Name & Email address)
Your property's URL, which is what you use to log into Opera. It will be formatted like
https://<hostname>/<enterpriseId>/operacloud
Gateway Token
Your Sertifi configuration will be influenced by how your Opera system is configured to use the Oracle Payment Interface (OPI). You’ll need to determine if you’re using OPI On-Premise, OPI Cloud, or, more rarely, no OPI at all.
What Version of OPI Am I Using?
To determine if you’re using OPI, and which version:
Go to Opera Cloud Administration > Interfaces > Property Interfaces > Check EFT Interface Status.
Search for a row with EFT listed under the Interface Type column, which may also have Oracle Payment Interface listed under the Name column.
If this row is marked as RUNNING, you are using OPI On-Premise. Communicate this to your Sertifi implementation team and proceed to the next section of the plugin setup form.

Alternately, if you see a row with OPI-CLOUD listed under the name, and a status of OPI ENABLED, proceed to step #3.

Go to Opera Cloud Administration > Enterprise > Opera Controls > Credit Cards.

If OPI Cloud Credit Card processing is set to On, then you are using OPI Cloud.
If it is set to Off, you are using OPI On-Premise.
In either case, notify your Sertifi implementation team of which OPI version you are using.
Finally, if neither of these situations apply to your portal, you are not using OPI. Communicate this to your Sertifi implementation team.
ACH Payment Method
To use ACH payments, you’ll need to create a new custom Transaction Code that uses a non-credit card Payment Type.
To do this:
Go to Administration > Financial > Transaction Management > Transaction Codes.
Create a new Transaction Code by going to Administration > Financial > Transaction Management > Transaction Codes. In this example, the Transaction Code is 9111.
This new Transaction Code must not be a credit card, so ensure the Payment Type is set to Others.

With the Transaction Code you created in step #2, create a new Payment Method by going to Administration > Financial > Transaction Management > Payment Methods.
This new Payment Method must not be a credit card, so ensure the Credit Card Type field is left blank.
Input the Transaction Code you created in step #2 in the Code field, then click Save.
In the below example, the Payment Method is ACH. In practice, you can name the Payment Method whatever you choose, so long as the name is limited to 5 characters.

Provide this new custom Transaction Code to your Sertifi implementation team.
Cashier ID
We recommend creating new cashier records that will be tied to your OHIP integration. You can do this by going to Administration > Financial > Cashiering Management > Cashiers, and then clicking New to create a new Cashier ID.
Provide these cashier ID number(s) to your Sertifi implementation team.