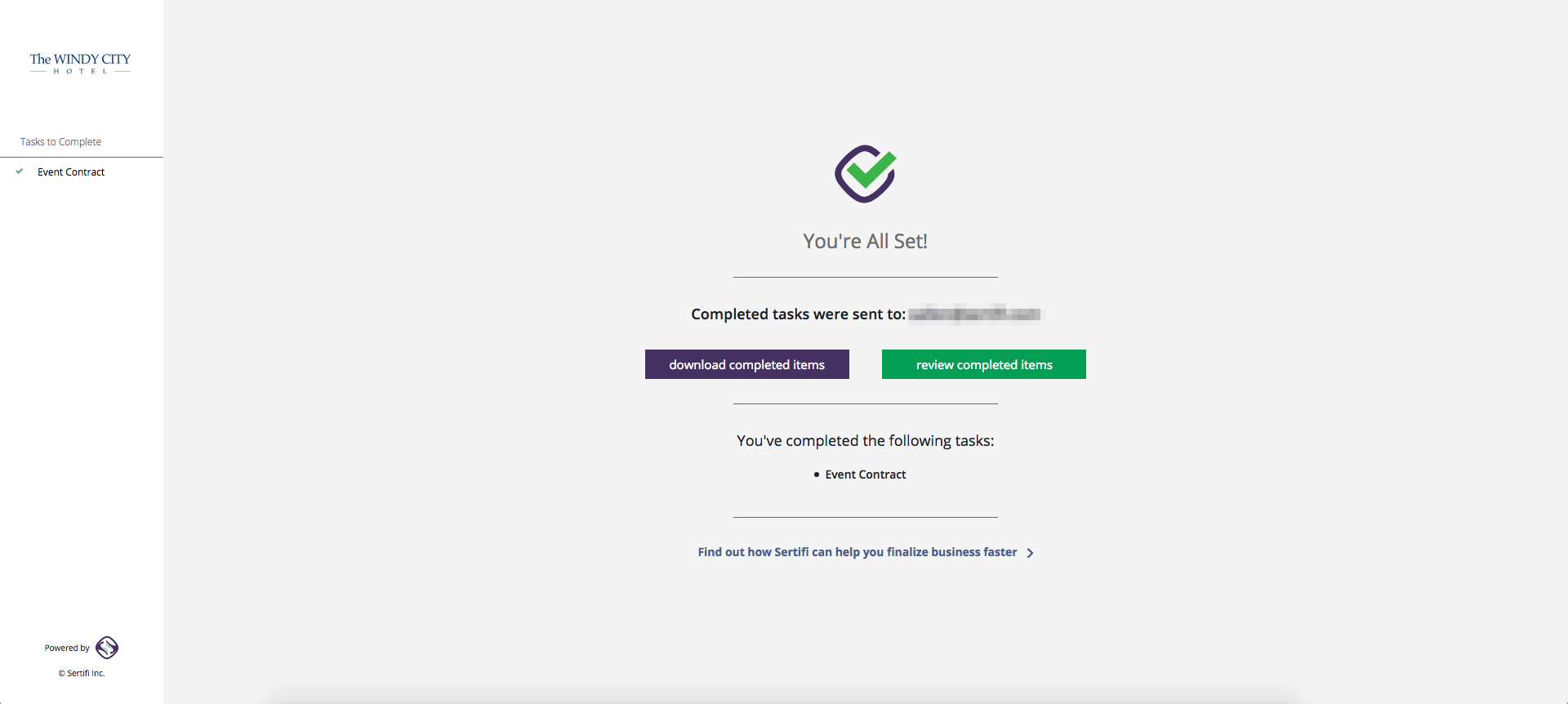Signing Experience
Your signing participants and CC participants will receive an email containing a link to the signature documents, as well as an optional message you can provide.
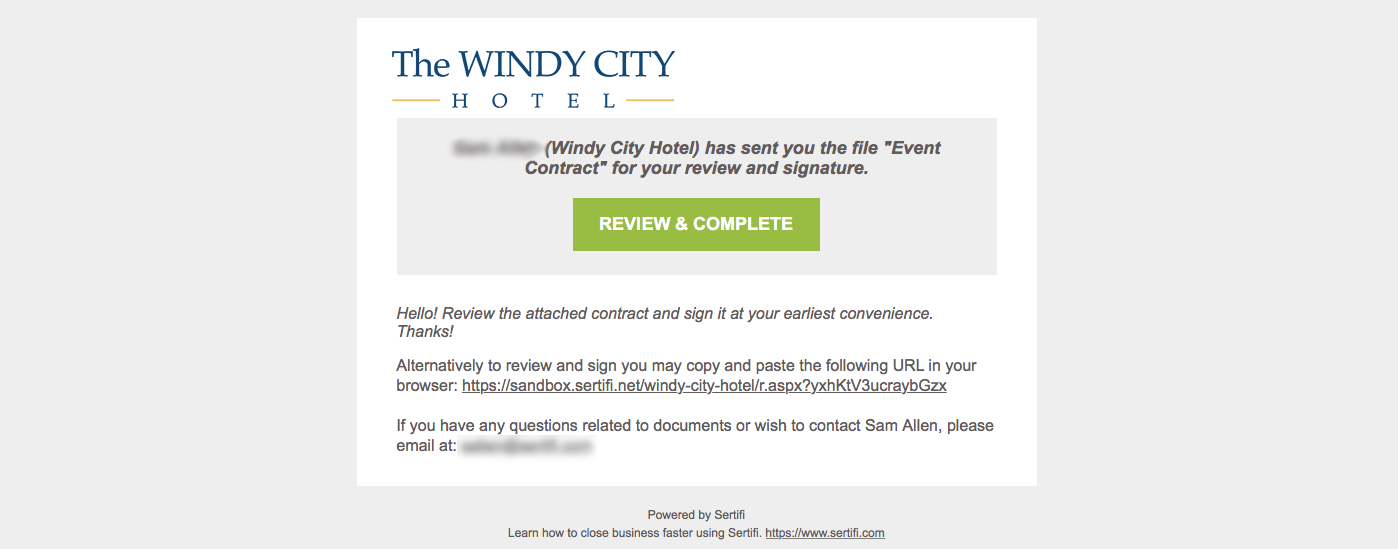
From there, your participants can click Review & Complete to be brought to the actual document for signature.
They can also click on the Other actions menu to access the following actions:
Change the signer, which lets them reassign the document to a different person
Decline to sign
Download the documents
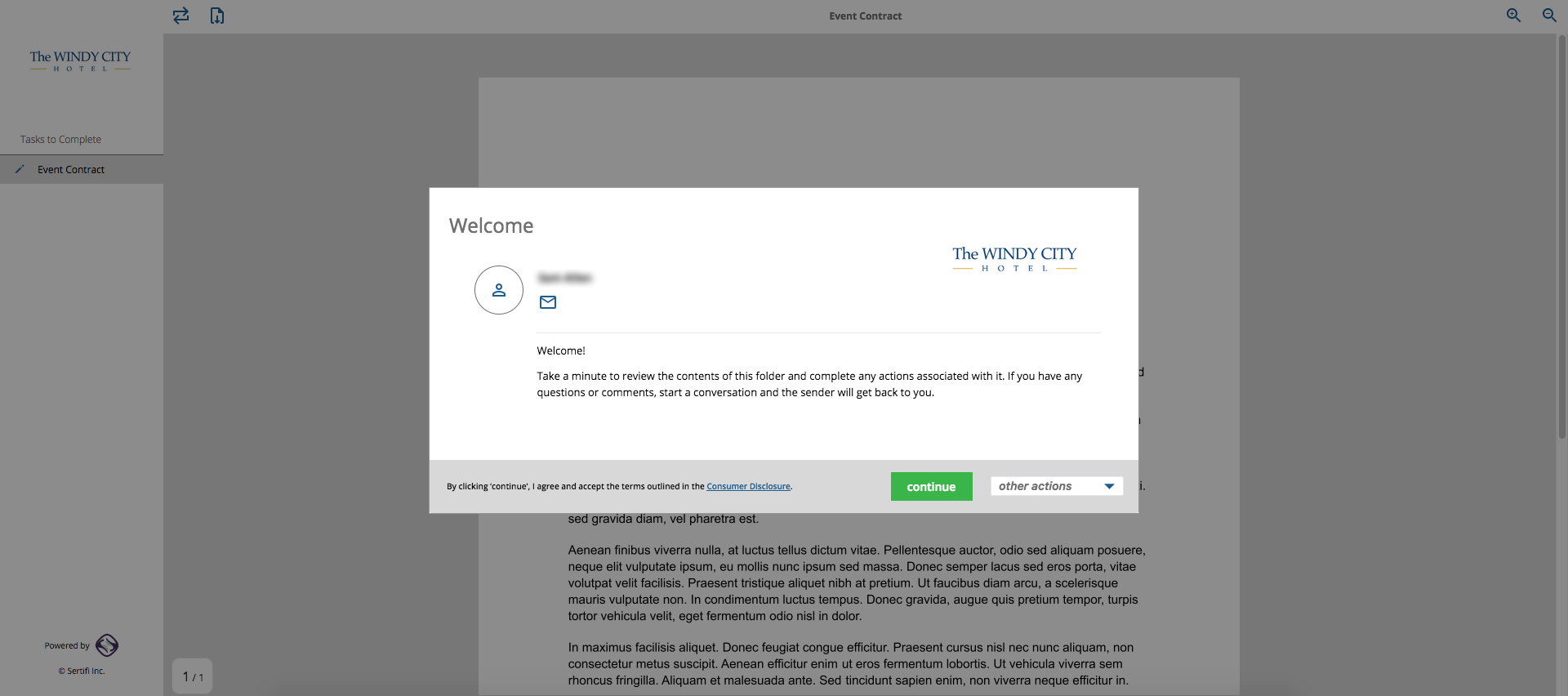
Click Continue, then click the arrow on the right-hand side of the Get Started notification.
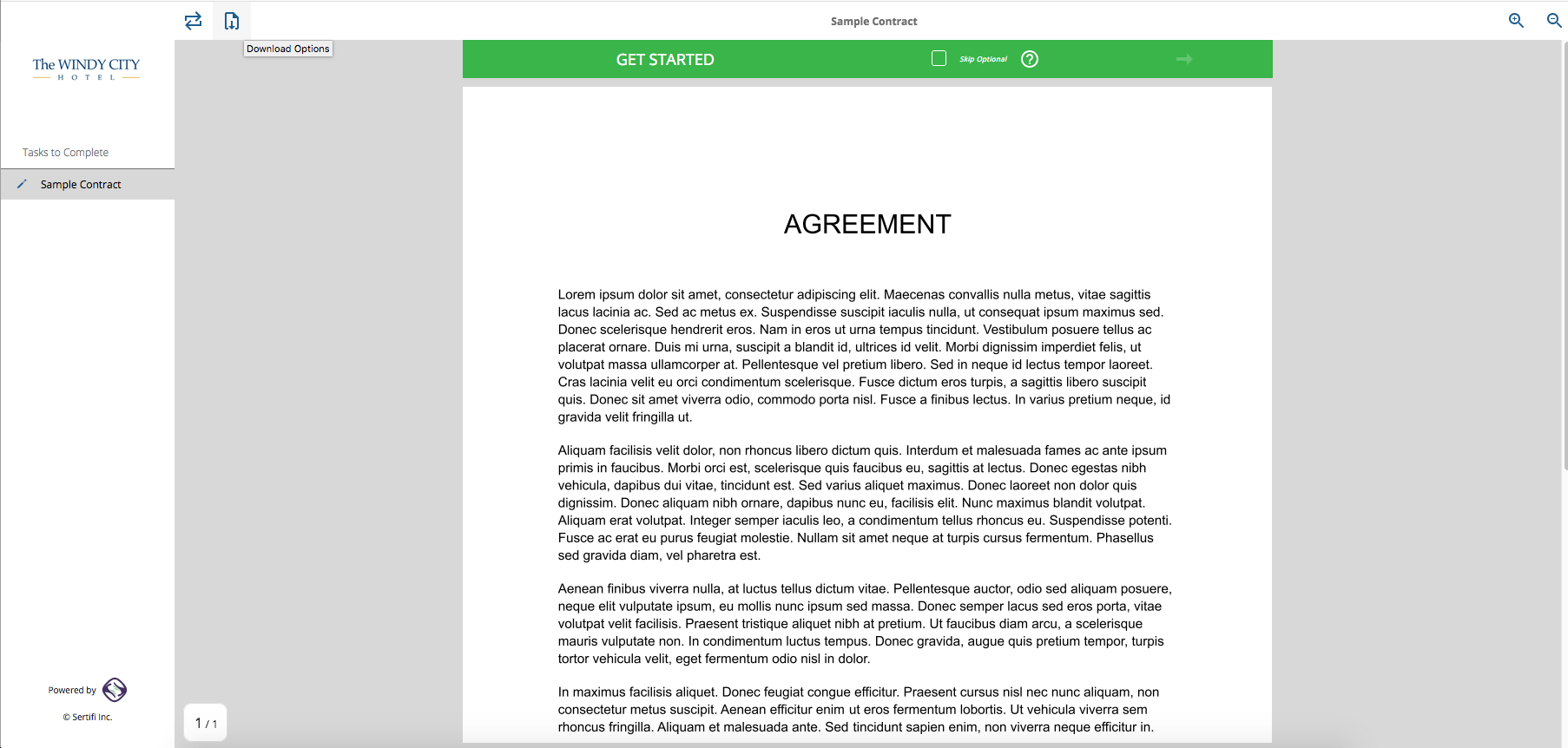
When you're ready to sign, click on the signature field to bring up the Draw or Type window. You can type your signature, or draw it by hand if you prefer. When your signature is complete, click Place Signature.
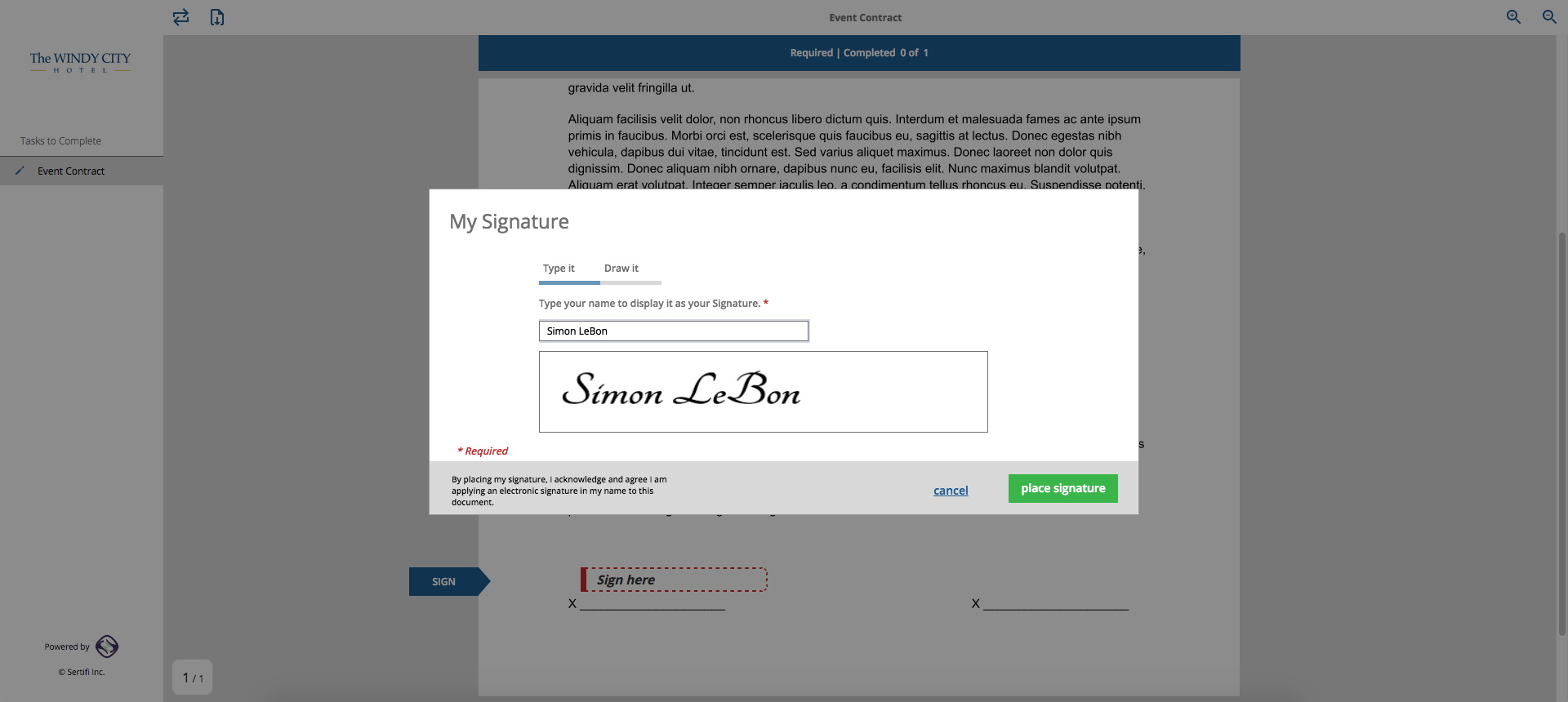
The signature is then applied to the document. If you've finished the rest of your required tasks, you can complete the signing process by clicking Finish. Otherwise, proceed to complete the rest of the tasks assigned to you.
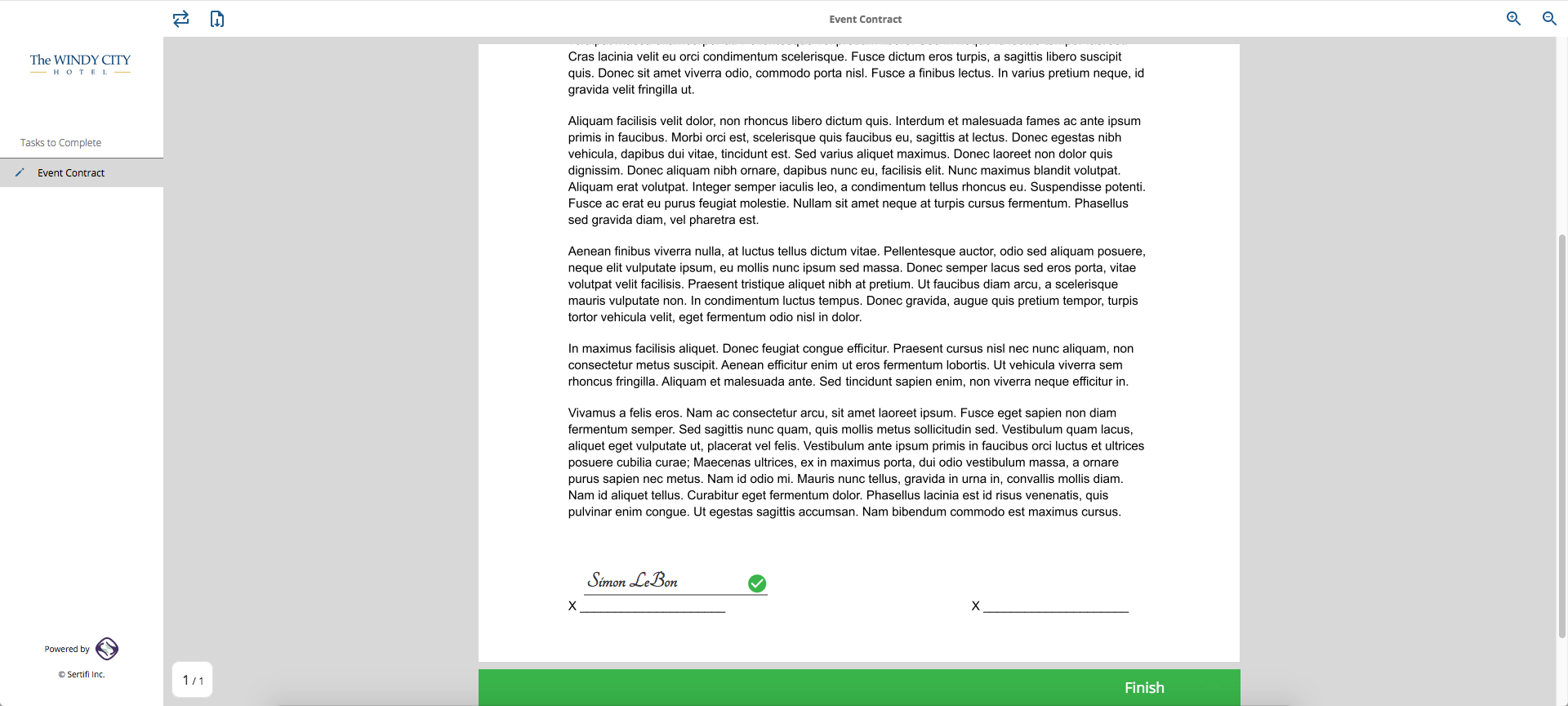
If you decide to skip an optional task, you'll be notified as you're going through the workflow. A reminder email will be sent if necessary.
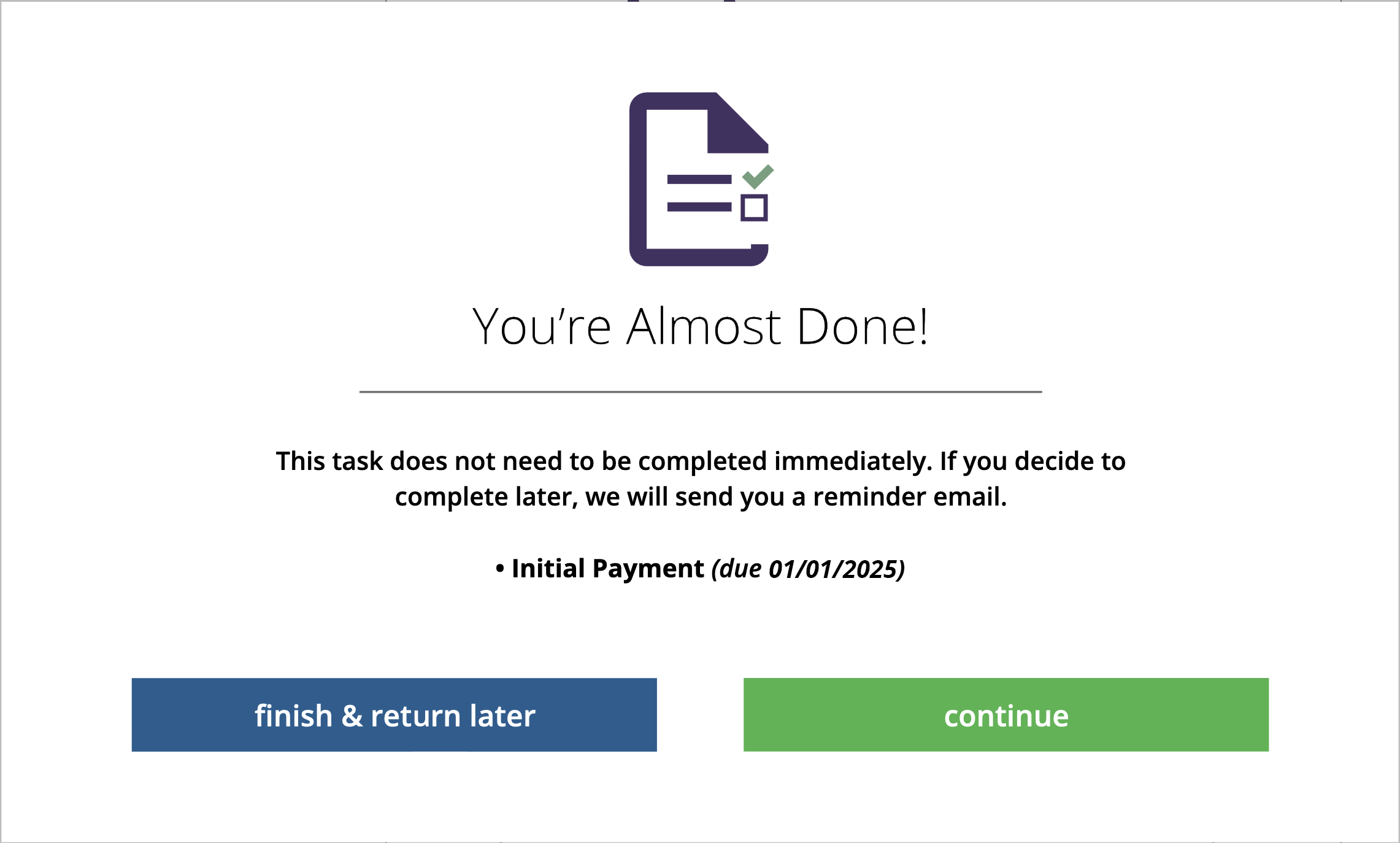
The signature process is now complete. You can review the documents you just signed, as well as download them.