Document Editor
The Document Editor appears when you click Prefill/Add Locations for a document you upload as part of a folder.
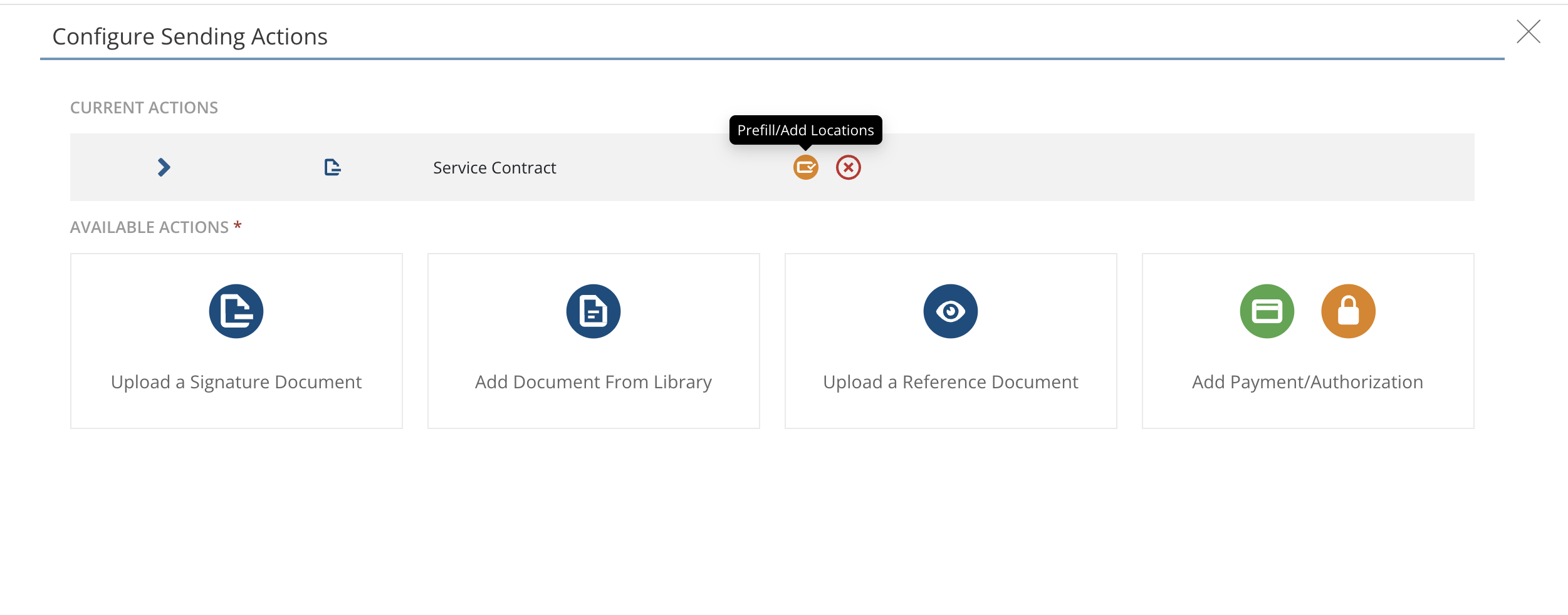 |
Using the Document Editor, you can quickly and easily apply the standard signature fields to your signature documents via a simple drag-and-drop process.
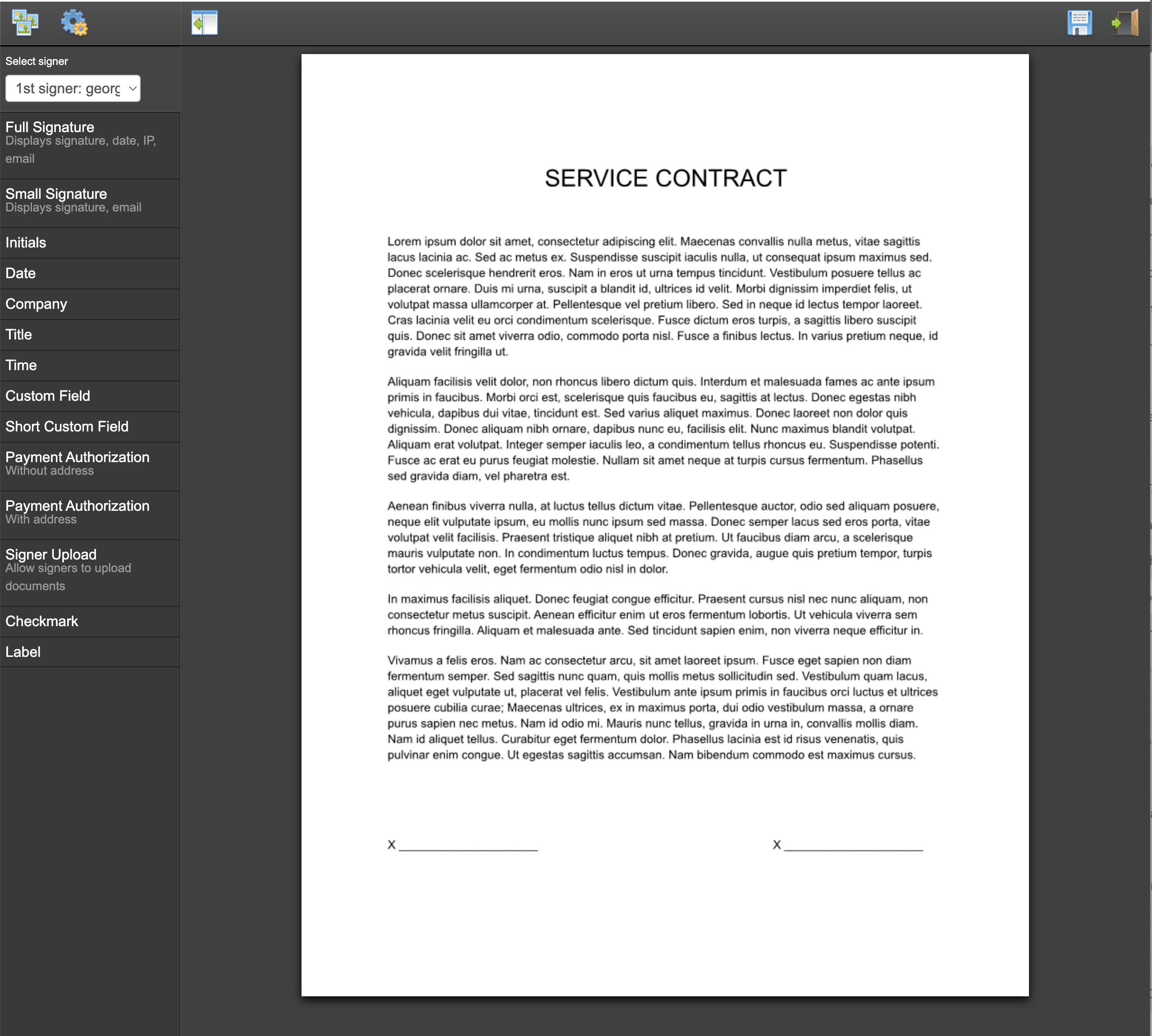 |
Adding signature fields via the Document Editor
To add signature fields via the Document Editor:
Upload or select a file from your Document Library.
Open the file in the Document Editor.
From here, you can begin adding signature fields. Be sure that you are adding fields for the correct signer; you can select a signer from the dropdown field underneath Select signer.
Click, and then drag the Sertifi Data Field you want to add to your document from the blue bar. Choose from:
Full Signature - this resembles the standard signature you would physically write on an actual paper document (or "wet signature"). Each signer can only apply one Full Signature on a document. This field also displays the following information on the signed version of the document:
Signed name
Signed date and time
Signer's email address
Signer's IP address
Unique Document ID
Small Signature - This box displays the signed name and signer's email address. A document can contain multiple Small Signature fields for the same signer.
Initials - this box displays the user's initials. A document can contain a limitless number of signature fields for Initials.
Date- This box displays the date of signing. A document can contain a limitless number of signature fields for Dates.
Company - this box displays the company name of the signer. A document can contain a limitless number of Company fields.
Title - this field displays the title of the signer (e.g. CEO, Marketing Manager, Event Coordinator, etc). Titles are self-selected by the signer and cannot be altered by document owners. A document can contain a limitless number of signature fields for Titles.
Custom Field - The custom field displays whatever information you specify to collect. For example, you can create a Custom Field named "Beverage Choice" that can accept inputs like "coffee", "water", "soda", and so on. Enter the custom information in the Custom Text box before you insert these fields onto the document. A document can contain a limitless number of Custom Fields.
Short Custom Field - The small custom field displays whatever information you specify to collect. Enter the custom information in the Custom Text box before you select the field. A document can contain a limitless number of Short Custom Fields.
Checkmarks enable signers to "check off", or formally acknowledge, a particular section or provision of a document. For instance, a signer can acknowledge that no smoking is permitted at your facility by completing a Checkmark field next to a sentence saying "Check this box to confirm your receipt and acceptance of our smoking policy". There is no limit to the number of Checkmark fields you can put on a document.
Labels let your signers add notes or other bits of information to the document. Select Label, and then enter the text you want in the popup, and then click Ok. There is no limit to the number of Labels in a document.
Repeat steps 4-6 for each type of field you would like to add.
Click the Save icon at the top right of the window, then click Exit.