Standard Installation Guide
Caution
For each step in the installation process, ensure you've completed every required task for your specific integration before moving on to the next step.
Downloading and Installing the Sertifi app
To download and install the app to your Salesforce account:
Navigate to the App Exchange in Salesforce, and then search for Sertifi. You can also download the app directly from Sertifi’s listing on the app exchange. Make sure you’re logged into your account, and that your account has the Download AppExchange Packages permission enabled.
Click Get It Now on the Sertifi for Salesforce app screen in the app exchange. A popup window appears.
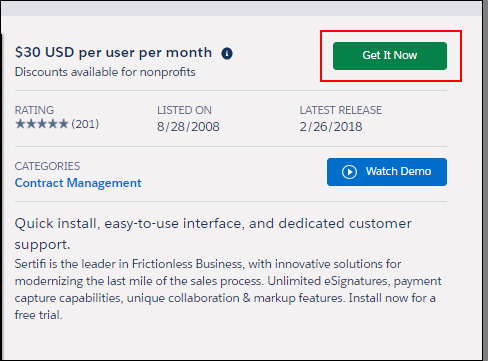
Click Install in Production or Install in Sandbox depending on where you want to install the Sertifi app.
Select that you agree to Terms & Conditions in the Confirm Installation Details popup.
Click Confirm and Install. You’re taken to your Salesforce instance.
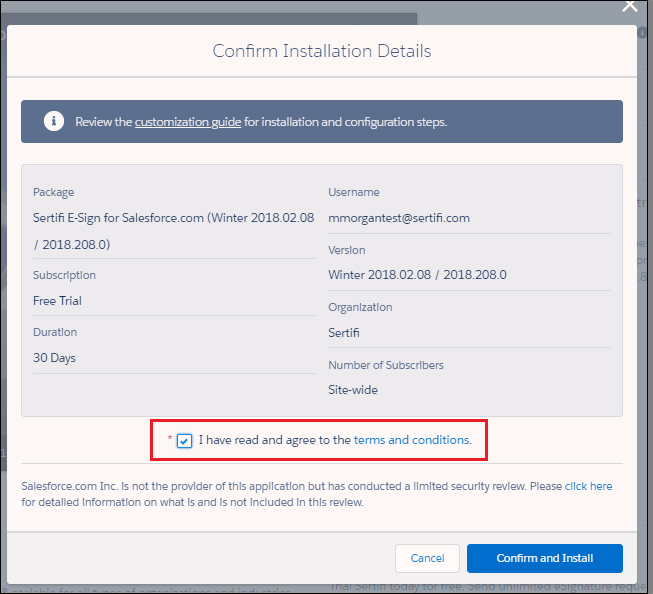
Click Install for All Users, and then click Install. A popup appears.
Select Yes, grant access to these third-party web sites, and then click Continue.
Select Yes for 3rd party access, and then click Continue. Sertifi appears in your Installed Packages section.
If your installation takes a long time, you’ll receive an email when installation is complete.
Adding the trusted Sertifi IP range
It’s important for you to add Sertifi’s trusted IP range. By doing this, Sertifi can write in and provide updates to signed documents, update your activity log, and push documents back into your system. To do this, Sertifi must be a part of your trusted IP ranges.
To grant network access:
Enter Network Access in the Quick Find search bar from your Salesforce account.
Click Network Access in the results.
Click New in the Trusted IP Ranges card.
Enter the IP range given to you by your Sertifi Customer Success Manager.
Enter a description.
Click Save.
Creating your backend Sertifi portal
Your Sertifi for Salesforce account comes with a custom backend portal. In this portal, you can access additional account settings to enhance your workflow within Sertifi for Salesforce. Once you complete the backend configuration, contact your Customer Success Manager, so that you can view and manage these additional settings.
To create your backend portal:
Enter Installed Packages in the Quick Find search bar from your Salesforce account.
Click Installed Packages in the results.
Click Configure next to Sertifi E-Sign for Salesforce.com. A popup opens.
Enter the following details in the Account Information section:
Account Title – enter your company name.
Account URL – enter your company name without spaces. This creates your custom portal URL. You'll use this URL to access your backend Sertifi portal.
(Optional) Click Choose File to upload your company’s logo. The logo appears on your portal and is visible in your file sends, so all of your messaging is branded appropriately. You can also send your logo to your Customer Success Manager to update it at any time in the future.
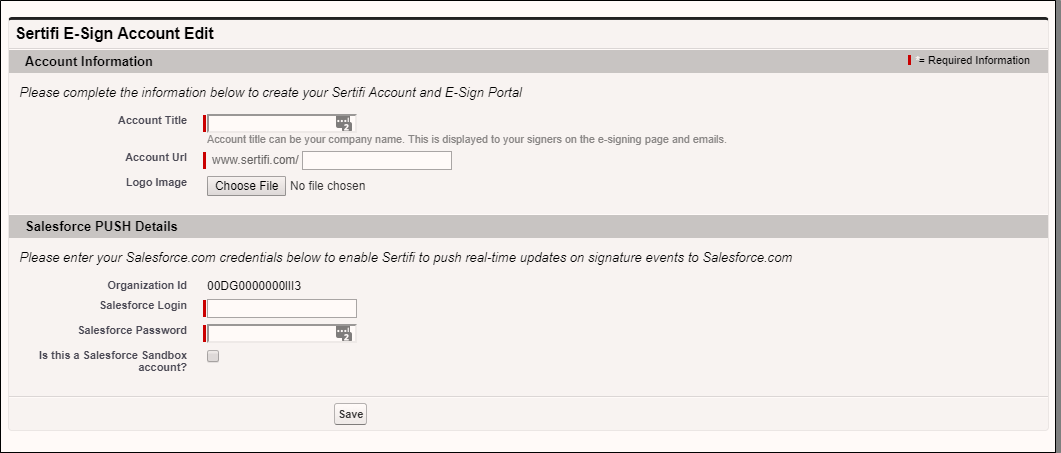
Enter your Salesforce username and password in the Salesforce PUSH Details section.
(Optional) Click Sandbox if you’re installing the app in a sandbox environment.
Copy and paste your API code in a separate window.
Click Save, and then close the popup window.
Your Sertifi Backend portal is now set up. Contact your Sertifi CSM to provide you Super Admin user access.
Creating a lookup relationship
You must create a lookup relationship to the Z Quote in Salesforce as you install the Sertifi app to point the Sertifi button to the Zquote. This ensures that you can send a quote document for signature from the Z Quote, or another sending object.
To create a lookup relationship in Salesforce:
Navigate to Create > Objects.
Click Sertifi EContract under the Label field.
Scroll down to Custom Fields and Relationships.
Click New. The New Custom Fields and Relationship wizard opens.
Select Lookup Relationship from the list, and then click Next.
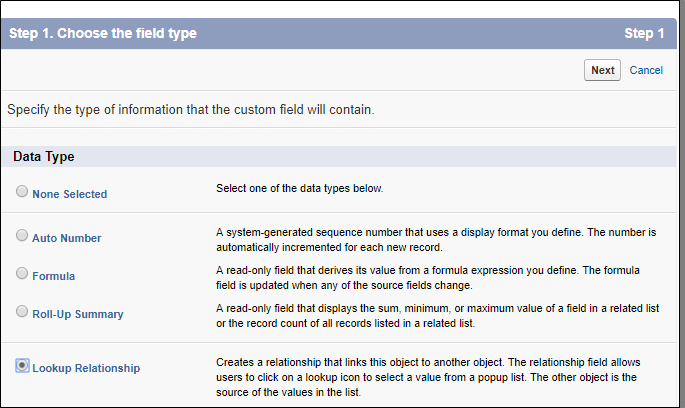
Select the second Quote from the Related To dropdown menu, and then click Next.
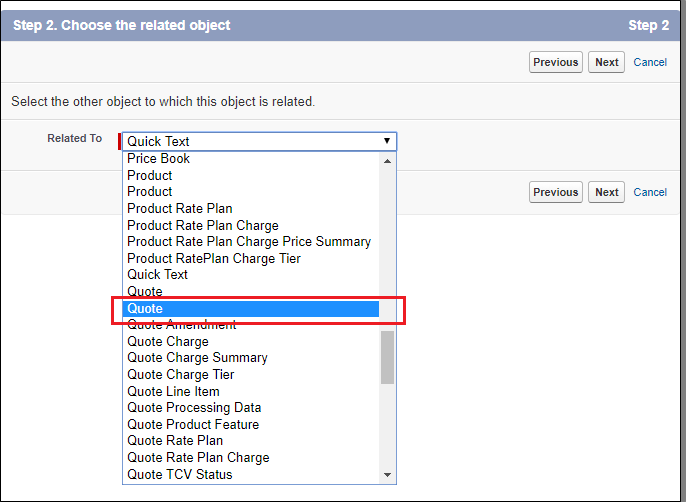
Enter Sertifi EContract for the Field Label.
Click into the Field Name box to autopopulate the field name, and then click Next.
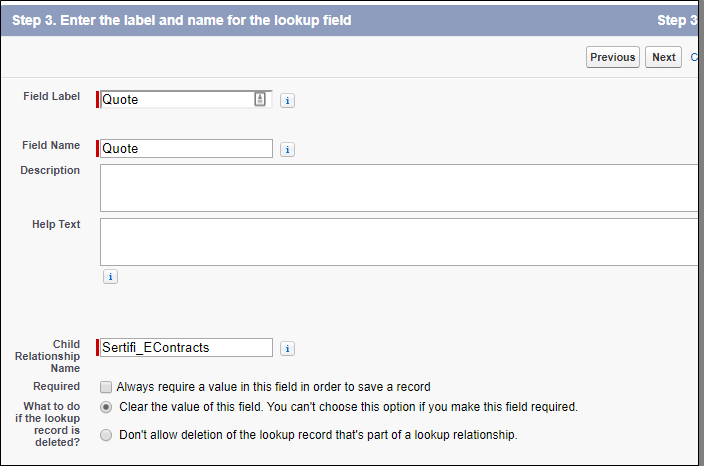
Click Next until you reach step 6 of 6 in the wizard. You should see a long list of Zuora page layouts appear. If you don't see a long list, you may have selected the Salesforce Quote object, and not the Zuora Quote object. Click Previous to navigate back to the second step of the wizard.
Click Save.
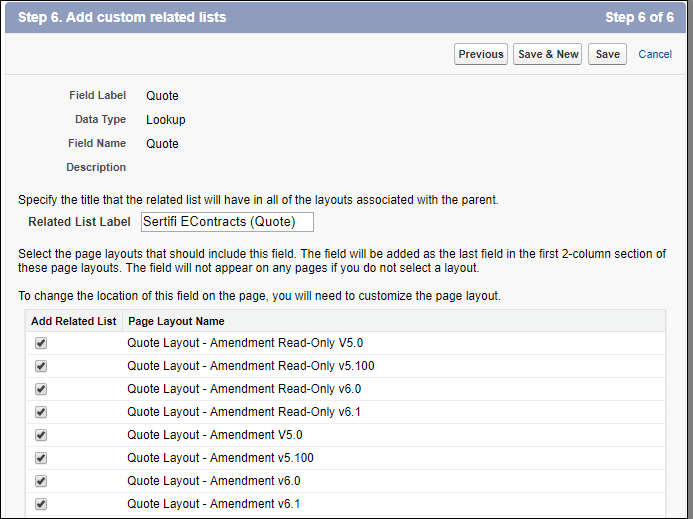
Once you save your lookup relationship, you can move on to customizing your settings.
Customizing Your Settings
It’s important to customize your settings for the app to tailor it to the workflow you want to establish in your Salesforce organization. For example, you can choose where you want to store your completed documents.
By default, Sertifi enables key custom settings out-of-the-box with the Salesforce app. If you want to further customize these settings, speak to your Customer Success Manager for more details.
To add custom settings:
Enter Custom Settings in the Quick Find search bar from your Salesforce account.
Click Custom Settings.
Click Manage next to Sertifi Application Settings.
Click New to create a new custom setting, or click Edit to edit an existing custom setting.
Use the setting fields table to create any custom settings. For more information, refer to the Custom Settings list.
Click Save.
Adding the Sertifi button to your Page Layout
Caution
After you setup your custom settings for your Sertifi app, you must add the newly created Sertifi E-Sign button to the Page Layout of the relevant Salesforce object. If you don't add this button to your page layout, no one can use Sertifi to send documents.
Tip
If you set up Sertifi on a custom object, the Sertifi Related List will already be present on the page layout.
To add the Sertifi button:
Enter Page Layouts into the Quick Find search bar from your Salesforce account.
Click Page Layouts under the object name where you installed your Sertifi app.
Click Edit next to the object name.
Select Buttons in the object layout card.
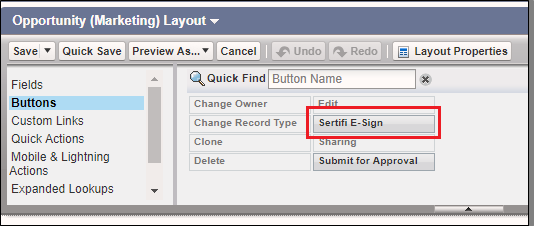
Click and drag the Sertifi E-Sign button where you want the button to appear.

Navigate back to the top of the page, and then select Related Lists in the object layout card.
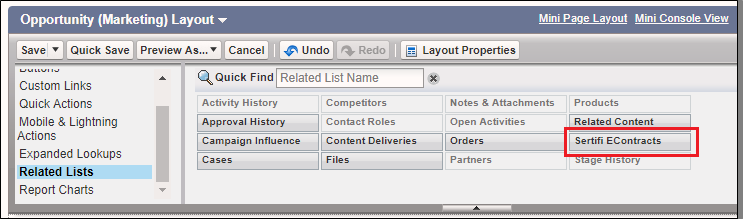
Click and drag the Sertifi EContracts list where you want the list to appear.
Click the wrench icon.

Select Created Date from the dropdown menu, and then click Descending.
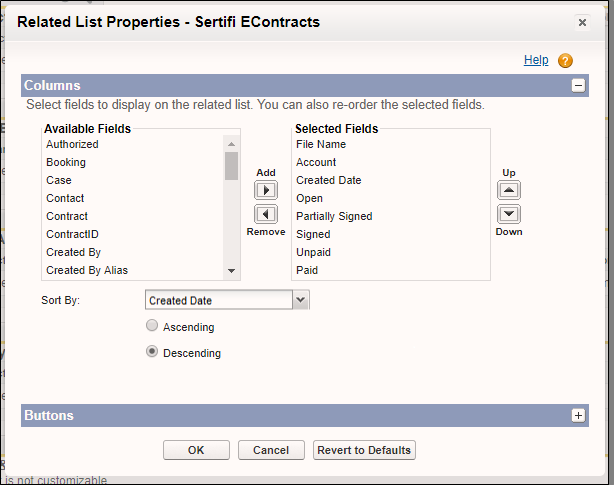
Click + in the Buttons section.
Deselect New and Change Owner.
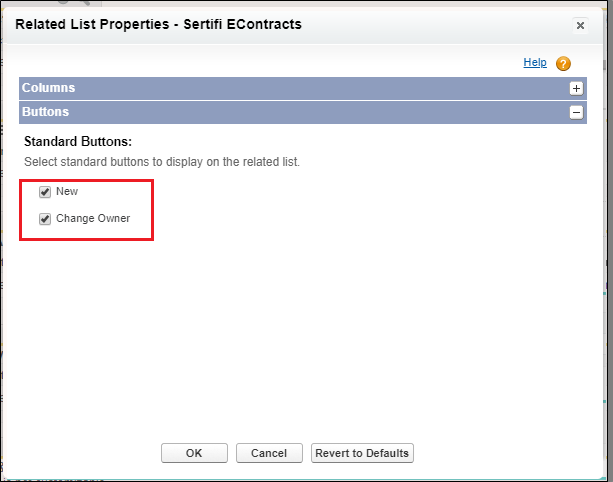
Click OK
Note
Sertifi recommends customizing your layout so you see your most recent activity first.
To do this:
Navigate to Setup > Create > Objects.
Search for Sertifi EContract in the list of Objects.
Scroll down to Page Layouts.
Click Edit next to the Sertifi Layout.
Scroll down to the EContract Activities related list.
Click the wrench icon.

Select Activity Timefrom the Sort By dropdown menu.
Click Descending.
Click + (plus sign) to expand the Buttons section.
Deselect New and Change Owner.
Click Ok.
Click Save.
Enabling Real Time Updates
For most Salesforce integrations, this is the final step in the installation process, and it requires Super Admin access to the Sertifi portal. If you haven't already, contact your Customer Success Manager to give your account Super Admin privileges, or contact [email protected] to make this request.
We recommend enabling real time updates so your file sends are automatically pushed to your Sertifi portal for storage.
To enable real time updates:
Login to your Sertifi Portal using the URL you created when setting up your app in Salesforce.
Navigate to Administration > Account Settings > Real Time Updates.
Change the update type to Salesforce OAuth2.
Enter an email address in the Failure Notification Email field.
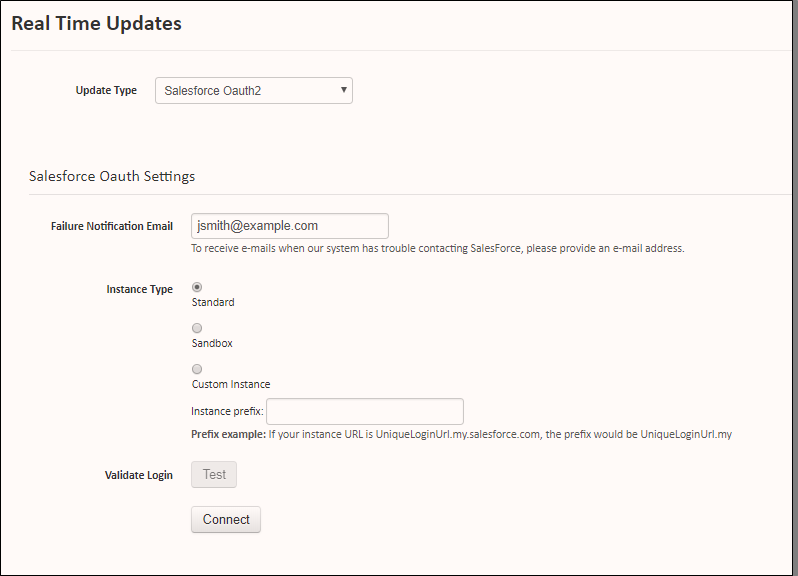
Select the Instance type, and then click Connect. A new tab opens.
Enter your Salesforce credentials.
Click Allow.
You’ve successfully installed and set up your Sertifi app. You’re taken back to your Sertifi Portal and you'll now see a green bar stating Connected.
(Zuora) Set Up Payments
This is the final step in completing your Zuora for Sertifi installation.
If you're using Sertifi for Zuora and are collecting payments, you must enable payment settings in both your Zuora portal and your Sertifi portal.
Caution
These procedures should be performed only after you have successfully installed Sertifi for Zuora in Salesforce.
In Zuora
To begin, you must create a hosted payment page in Zuora with the following information:
Create a new ACH and/or credit card hosted page (based on the payment type you're using). If you're using both ACH and credit cards, you'll need to create two hosted pages.
Enter a page name with the title Sertifi ACH or Sertifi CC.
Enter https://www.sertifi.com as the hosted domain.
Refer to Zuora's documentation for how to create your hosted payment page.
You'll then need to create a single API user in your Zuora portal. When you do this, apply Login ID for password. Refer to Zuora's documentation for how to create a single API user.
You can then use the API user credentials to complete payment setup in Sertifi.
In Sertifi
After you finish the aforementioned steps in Zuora, send an email to your Sertifi Customer Success Manager with the following information by gathering it from your Zuora portal:
ACH Page ID or ACH Form ID - long string of characters
Credit Card Form ID
API Password
API Username - this is usually the email address of the customer.
Tenant ID
Your Customer Success Manager finishes the payment setup by applying your information to the Payment Settings in the Sertifi portal. Now, you can start collecting payments.