Next Gen Authorization Maintenance
You can perform maintenance activities as a Sertifi Admin or higher. Folder maintenance activities include:
Reviewing documents awaiting signature, or reviewing documents that have been signed
Reviewing authorization requests
View Authorizations in Folder Search
To quickly view a folder containing an authorization, start from your main portal screen. Click View.
If you have access to multiple workflows, you can then click View Authorizations.
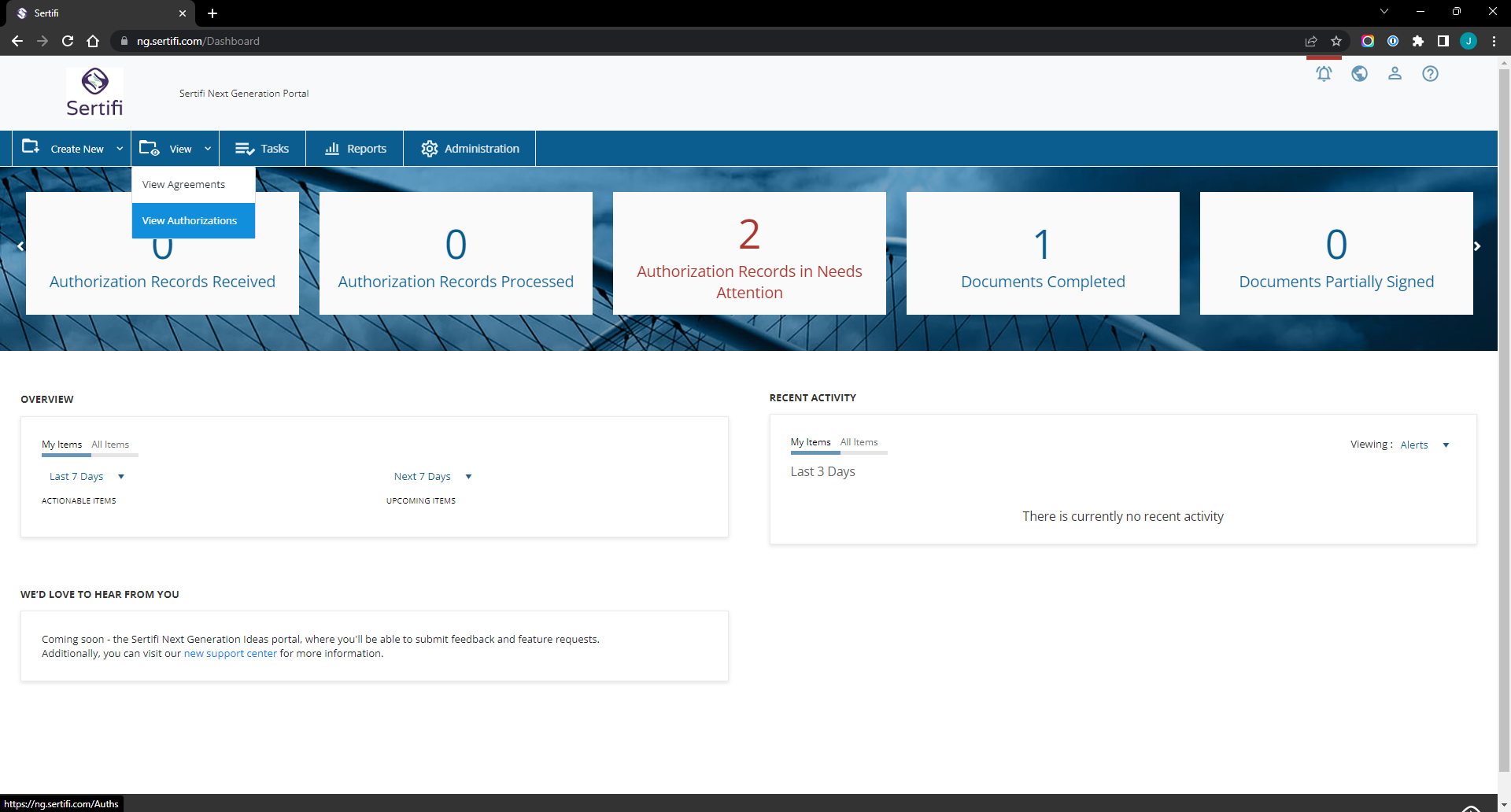
You'll then be brought to the View Authorizations search page.
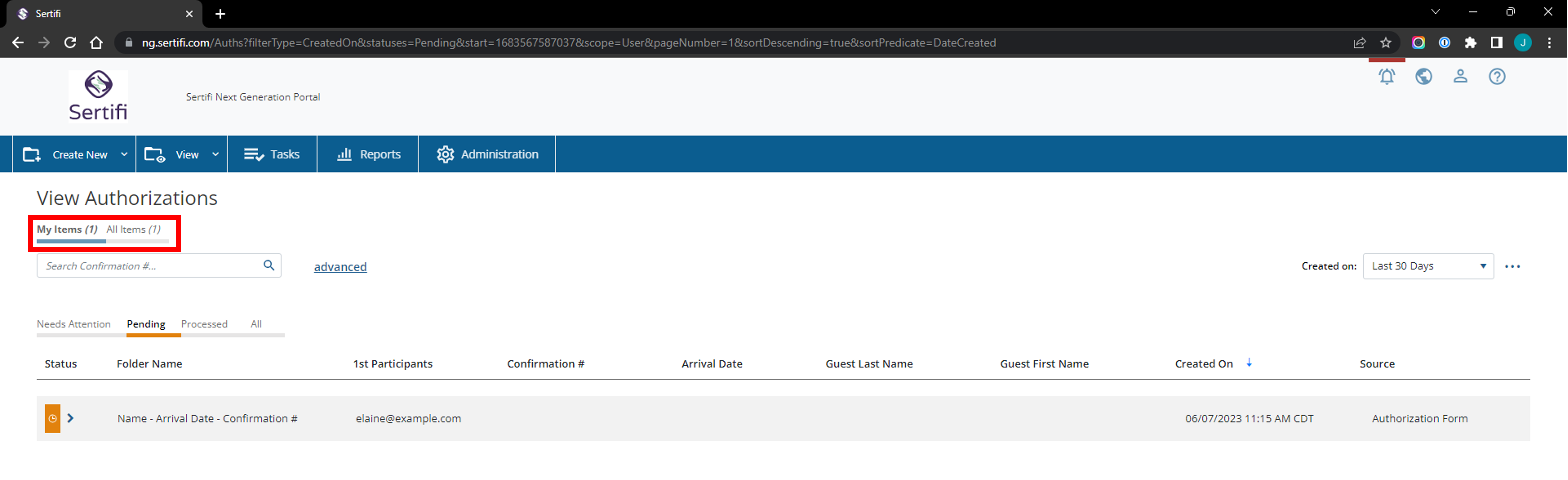
Note
The Admin role will only have the My Items option, which displays the authorizations that the Admin has sent themselves.
The Power Admin and Super Admin roles can access All Items in order to view all authorizations sent through the portal.
To set a default view for the View Authorizations page, click the gear icon to the right of the View Authorizations header.
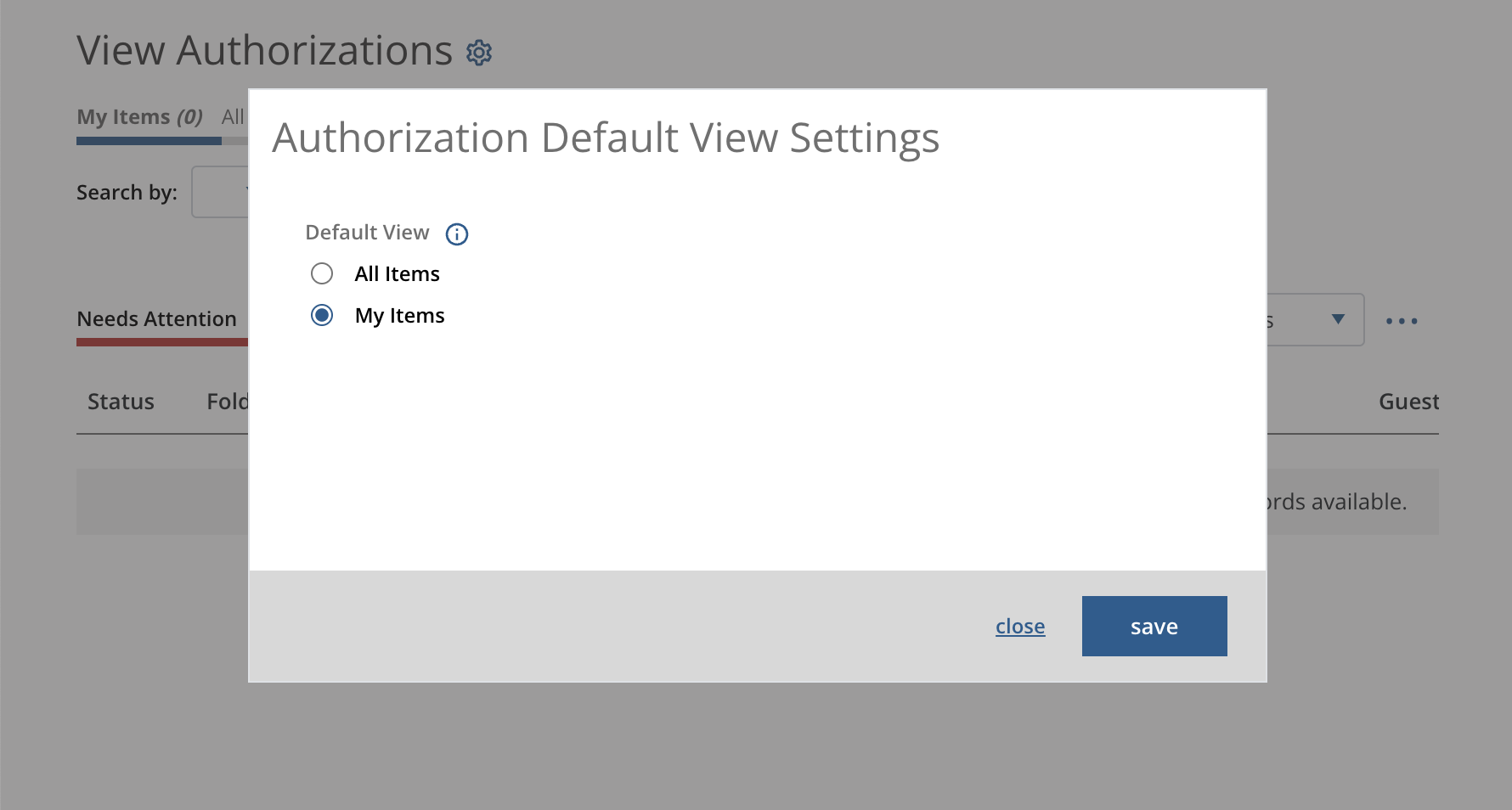
Authorization Statuses
From here, your authorization will be listed under one of three statuses:
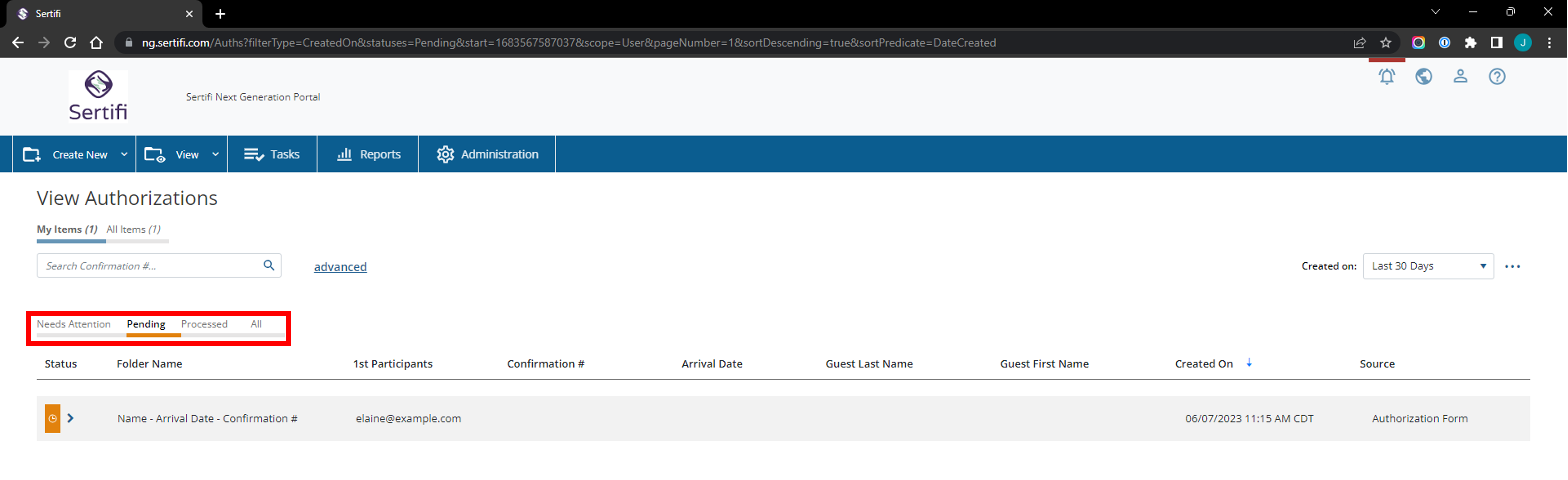
Note
It's recommended to focus on the items in Needs Attention before proceeding to work on other authorizations.
Needs Attention, which is the default status for an authorization request. Needs Attention means the authorization was completed and needs to be processed. This means the card needs to be pulled from Sertifi and entered into the property management system.
Pending - This usually indicates that your participant hasn't taken any action on the request yet.
Processed, which means you or someone on your team has received and processed the authorization request.
Reviewing the Authorization
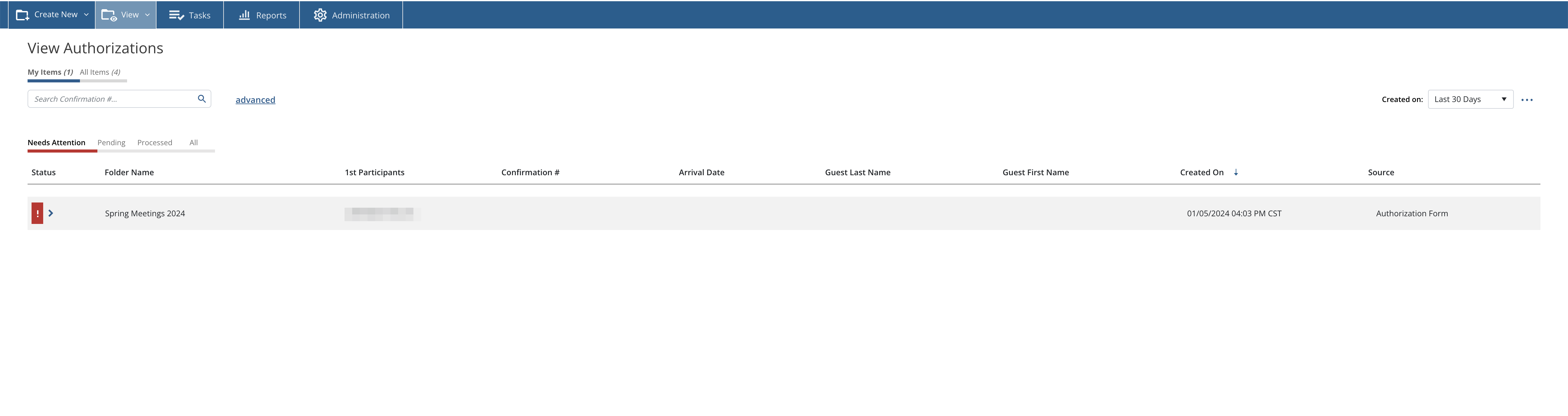
Click on the caret icon (>) next name of the folder.
From here, you have access to the following information:
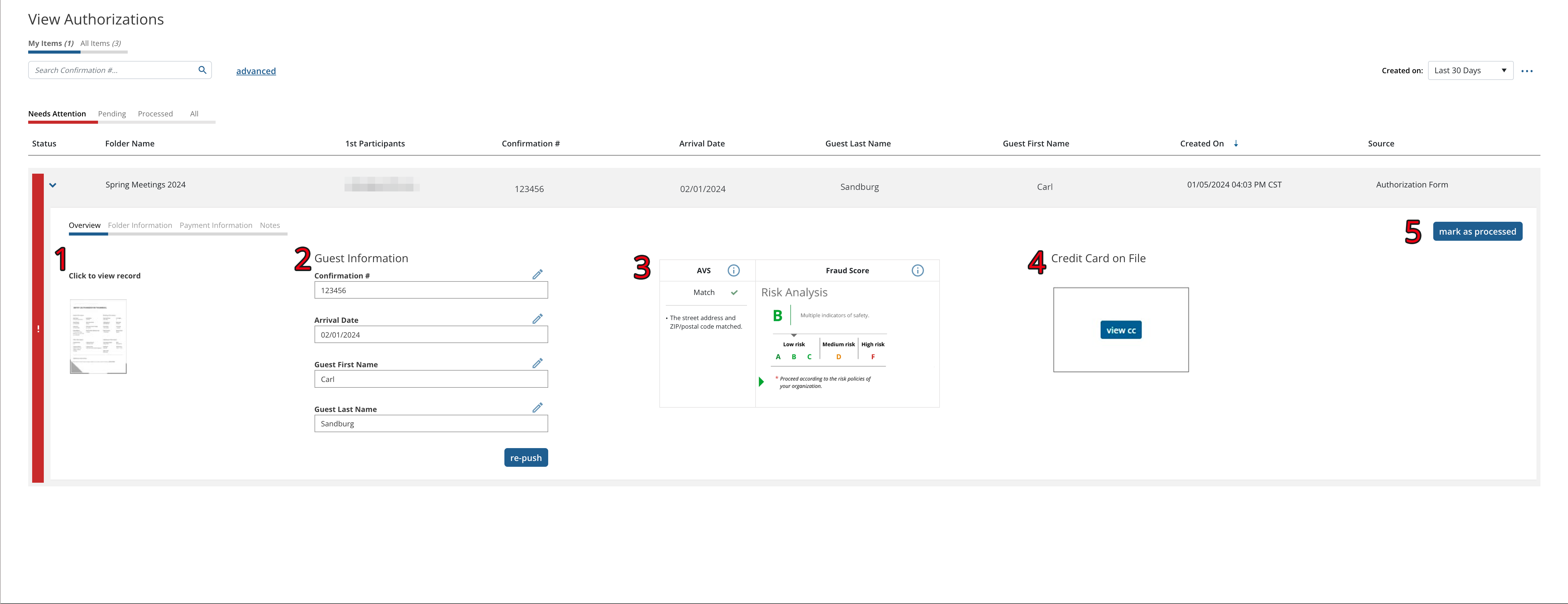
Signed Authorization Form: Review to collect all necessary information (billing instructions, guest information, card holder information, etc.)
Guest Information: this information is reserved for use with a PMS integration.
AVS and Fraud Score: Click the information icon (i) to learn more about either tool. If your fraud score is a D or F, Sertifi suggesst taking the necessary precautions to prevent a chargeback. Review Sertifi Chargeback Prevention Tips.
Credit Card on File: Click View CC to view credit card information so that you can transfer it to your Property Management System. This access must be provided by your Super Admin. See View/Unmask Credit Card Information for more details.
Mark as Processed: After collecting and entering the necessary information in your property management system, click Mark as Processed to notify all users this authorization has been completed.
Tip
You can use the Notes section to record important information about the authorization, such as a guest's preferences or other special instructions.
Folder Maintenance Page
Click View, and then View Authorizations. Navigate to the folder you'd like to update, and then click on the folder name.
Navigate to the folder you'd like to update, and then click on the folder name.
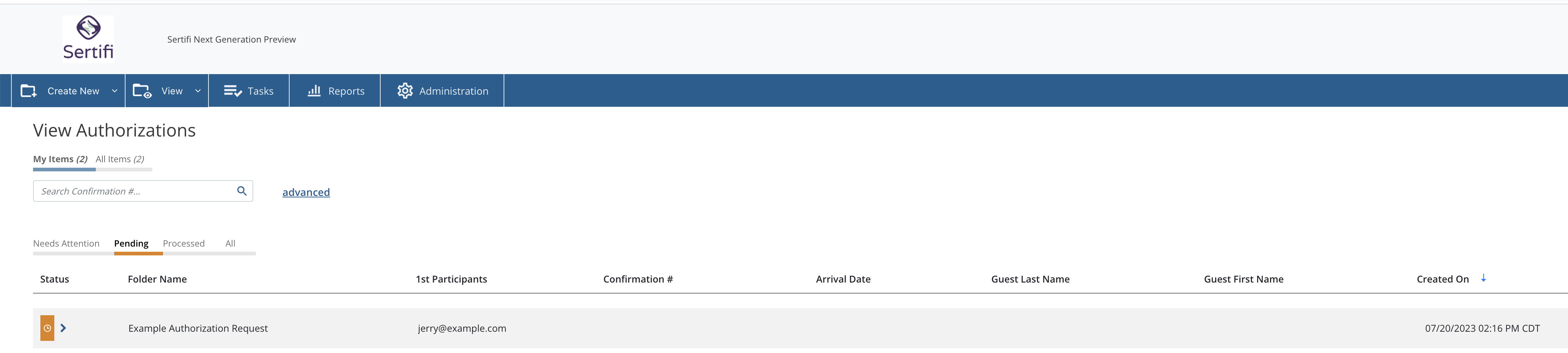
You'll then be brought to the Folder Maintenance page for the folder you selected.
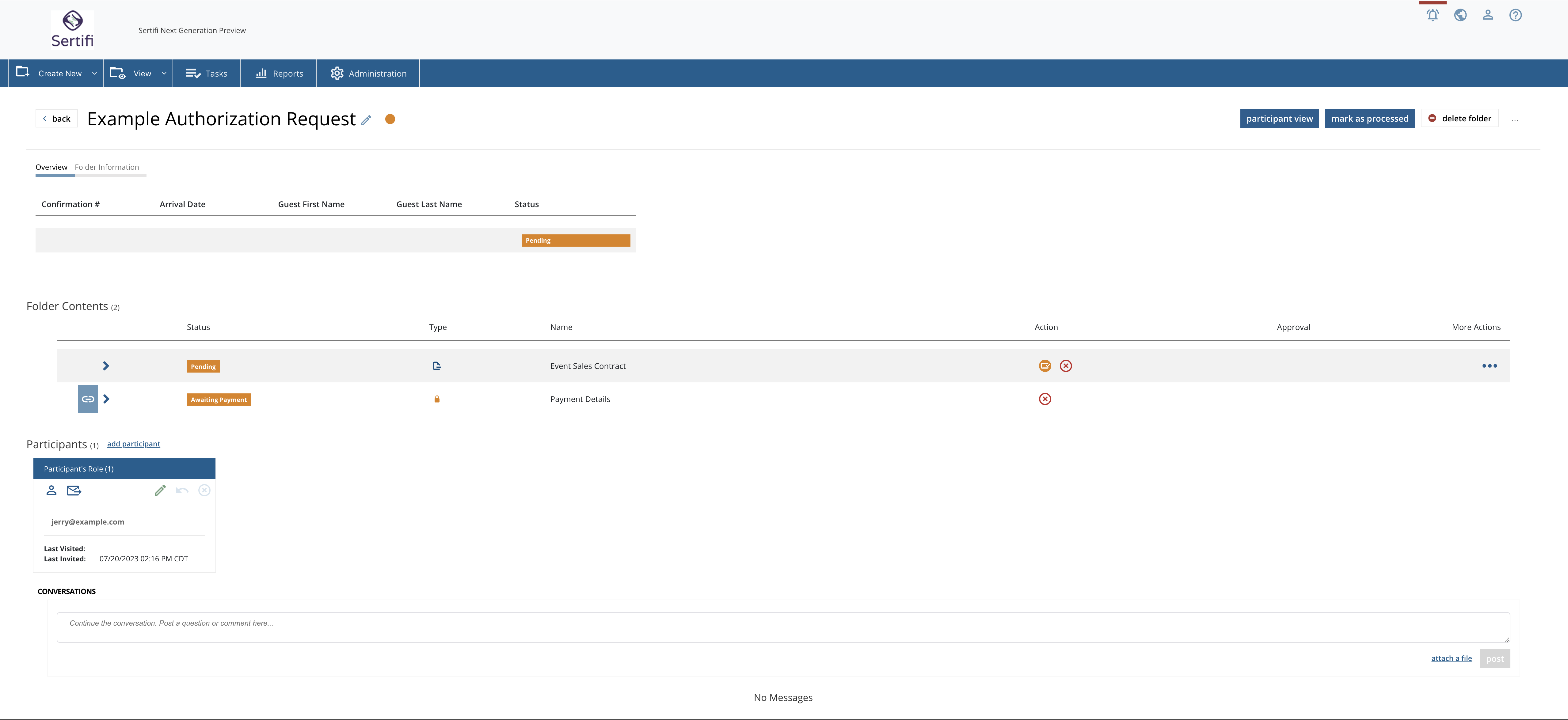
Managing Participants
To update a participant's email address:
Click the blue pencil icon next to the participant's name.
Enter the new email address.
Click the checkmark icon to save.
Optional, but recommended – click the blue envelope icon to send an invitation to the participant's new email address.
To remove a participant, click the red X circle icon next to a participant's name.
View/Unmask Credit Card Information
Note
For a video guide on unmasking cards, refer to our FAQ.
Note
In order to view credit card information, your account must be assigned to a security group with that permission. See more in Configure & Edit Security Settings.
In the Folder Maintenance page, find the authorization for which you'd like to see credit card information.
Click the blue eye icon in the Action column.
A verification window will pop up, prompting you to enter a PIN number. This PIN number will be sent to the email address associated with your Sertifi account.
Enter the PIN number. You'll then have 60 seconds with which to view credit card information.