eAuthorizations Account Setup
Note
The onboarding process should be completed by a Sertifi Super Admin role, since this is the only role that can add users and adjust general account settings.
To get started, complete the following tasks:
Logging In
To start, log into your Sertifi portal. Your portal URL should appear similar to the following: www.sertifi.com/NAMEOFCOMPANY. For example: www.sertifi.com/TheClosingGroup.
Tip
You can't log in to your portal by navigating to www.sertifi.com or by following links to www.sertifi.com/esign. For easy access, it's a good idea to bookmark the home page for your Sertifi portal.
Configure Credit Card Authorizations
To configure credit card authorizations for eAuthorizations, send your credit card authorization form in either Microsoft Word or PDF format to Sertifi Support.
Create Accounts for Your Users
Each member of your team that needs to use the Sertifi portal will require a user account. The default role type is User, but your team members can also be assigned as a Sertifi Admin, Auditor, Power Admin, or Super Admin. For more information about the differences between Role types, read our guide.
Add Users to Security Groups
A user should be assigned to a security group(s) if the user will need to view or edit payment information in the portal.
To add users to a security group:
Navigate to Administration > Account Settings > Security Settings.
Click the black silhouette icon
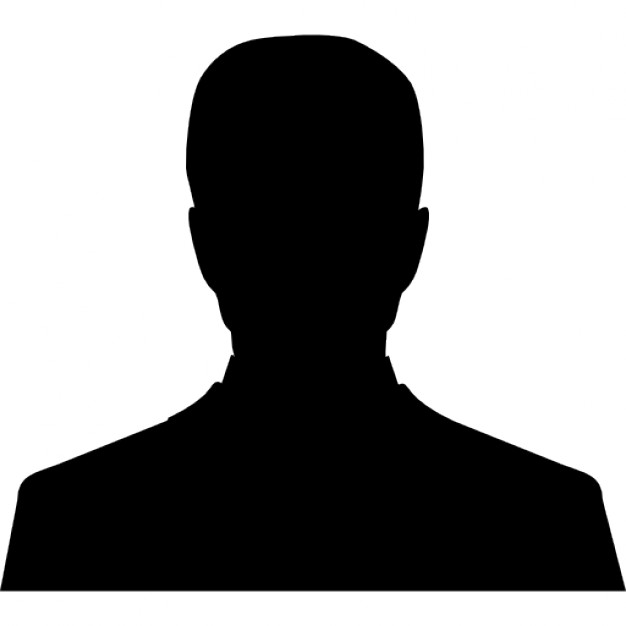 next to the security group name.
next to the security group name.Click Add Member.
Ensure the admin account you'd like to add is active in the portal.
Enter the email address (e.g. [email protected]) of the user account you want to add, and then click Add.
Repeat this process for each admin you would like to add to the security group.
Create an Allowed IP Address List
An Allowed IP Addresses list ensures that only certain IP addresses can access your portal.
Warning
The Allowed IP Address list is strictly exclusive; it's a best practice to verify that all of the necessary IP addresses are added, as otherwise some users may not be able to access the portal.
To create your Allowed IP Address List:
Navigate to Administration > Account Settings > Security Settings.
Navigate to Restrict Access to Site by IP Address.
Enter the description or name for the IP address you want to allow.
Example: United States IP addresses, Confirmed Merchant IPs, etc.
Enter the IP Address in the Allowed IP Address box.
Click the checkmark.
Toggle the Restrict Access to Site by IP Address from Off to On.
Caution
Do not add IP addresses starting with 10, 172, or 192, as this could inadvertently block you or other users from accessing the portal.
Adjust Default Reminders
Default Reminders and Notifications can be configured to automatically send signing reminders to your participants.
To change the settings for reminders, navigate to Administration > Account Settings > Default Reminders.
Adjust General Account Settings
General Account Settings ensure that your portal is configured just how you like it.
To change your General Account Settings, navigate to Administration > Account Settings > Account Settings.