Getting Started with Next Gen
Logging In
To start the onboarding process, log into your Sertifi portal. Your portal URL should appear similar to the following: www.sertifi.com/Your CompanyName.
For instance, the Windy City Hotel in downtown Chicago would use www.sertifi.com/WindyCityHotelChicago
Caution
You can't log in to your portal by navigating to www.sertifi.com or by following links to www.sertifi.com/esign.
Tip
It's a best practice to bookmark the home page for your Sertifi portal for easy access.
Create a new user
Each user of your Sertifi portal requires a user account. You can choose from four role types, which grant certain permissions to the users assigned to that role. Available role types are Admin, Auditor, Power Admin, or Super Admin.
Refer to the Roles guide for more information about the abilities and permissions of various Roles.
To create a new user:
Click on Administration, and then click Go to Classic Administration.
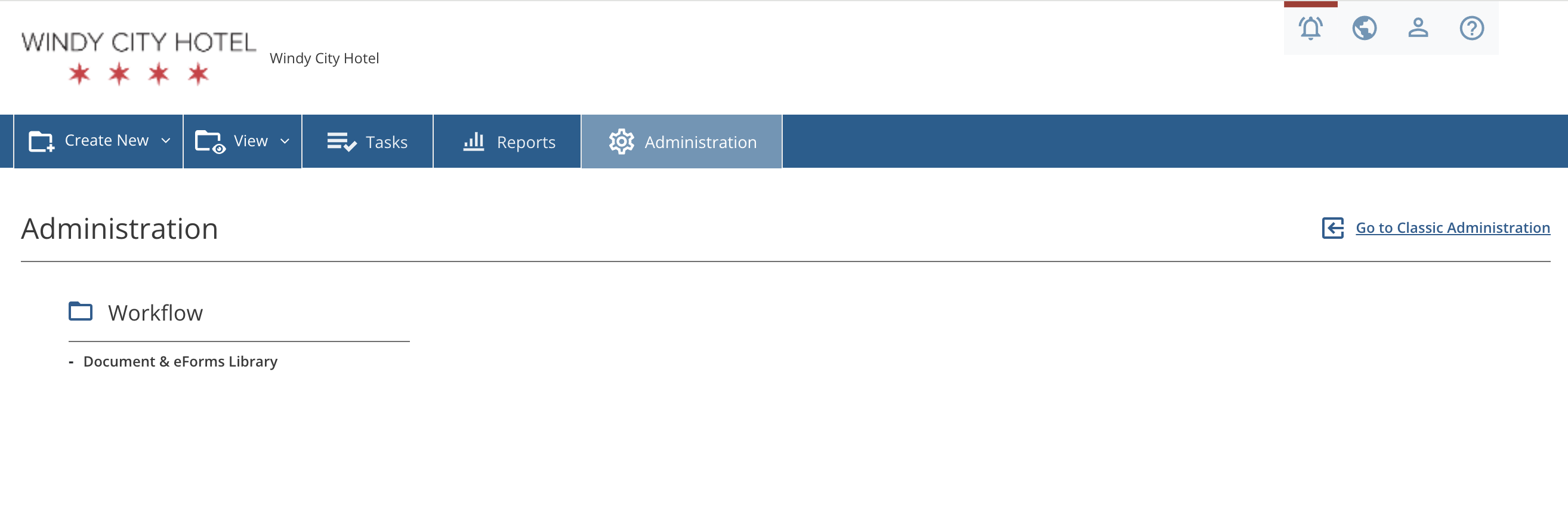
Navigate to Administration > Create Admin in the Sertifi portal.
Enter the email address you want the user to use when accessing Sertifi.
Select the role you want to assign for that user.
Click Create Account for User.
Repeat the process for each user you want to add to the portal.
Adjust Default Reminders
Default Reminders and Notifications are set on your portal to automatically send signing reminders to your participants. To update default reminders, click on Administration, and then click Go to Classic Administration. Once in Sertifi Classic, navigate to Administration > Account Settings > Default Reminders & Notifications to configure them according to your preference.
See more about Reminders & Notifications.
Adjust the General Account Settings
General Account Settings ensure that your portal is customized and operates the way that you want it to. To update general accounts settings, click on Administration, and then click Go to Classic Administration. Once in Sertifi Classic, navigate to Administration > Account Settings > Account Settings to adjust them according to your preference.
See more about account settings.
Whitelist the Sertifi IP addresses for your email server
To ensure you receive all emails sent from Sertifi, you must whitelist the IP addresses given to you by your Customer Success Manager. If you’re unsure of how to whitelist IP addresses, contact your IT department or email service provider.