eConfirmations Report
When new eConfirmations are available, you and designated team members are notified by email. You can access the eConfirmations Report within your Portal to view travel bookings made by travel companies and virtual card providers.
eConfirmations Report Video Guide
How to Access your eConfirmations Report
Login to your portal.
Navigate to Home, then click eConfirmations.
When new eConfirmations are available for review, you'll see an icon with a red exclamation point on your main portal page.
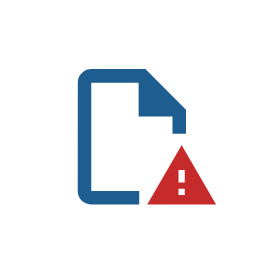 If there are no new eConfirmations, an icon with a green checkmark will appear on your main portal page.
If there are no new eConfirmations, an icon with a green checkmark will appear on your main portal page. 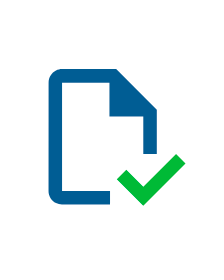
The report shows a centralized list of all eConfirmations. Here, you can filter the report to view eConfirmations by:
Transaction ID Number
Confirmation Number
Guest Last Name
Guest First Name
Signer's Email Address
Processed
Active
You can also use the search bars at the top of the report to search for specific eConfirmations.
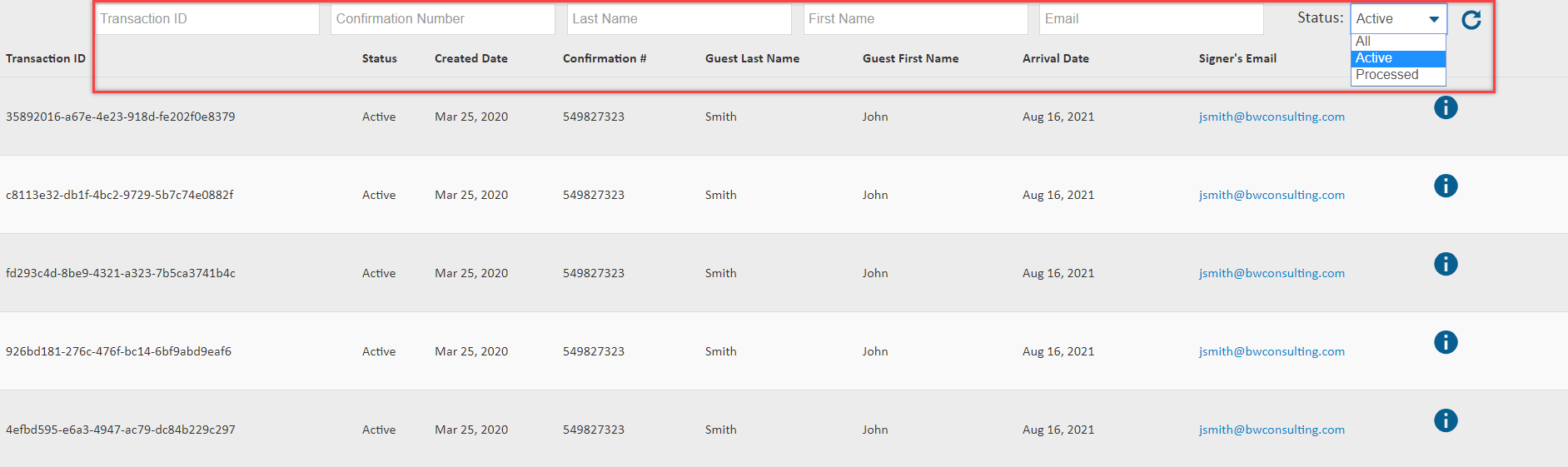
The report can be sorted by clicking the name of individual columns. You can sort the report by:
Transaction ID
Status (Active or Processed)
Created Date
Confirmation # (the Confirmation Number)
Guest Last Name
Guest First Name
Arrival Date (the date the guest is expected to arrive)
Signer's Email
Access Payment Data
To view payment data for individual e-Confirmations:
Click the blue information button to the right of the e-Confirmation to view more detailed information.
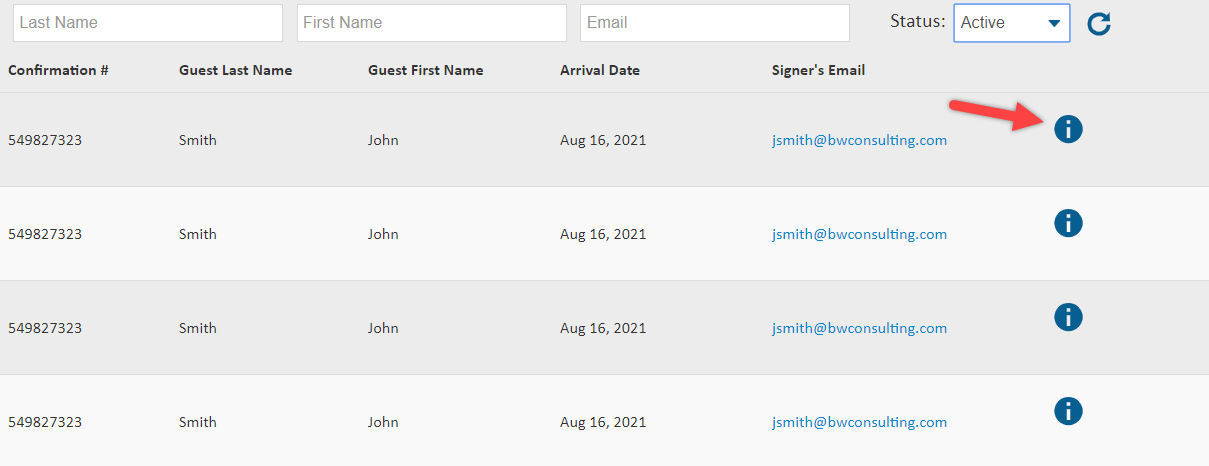
The Reservation Window will appear, containing information about the guest and the payment.
Note
Make note of the Record Source so you know which travel management company, virtual card provider, or other travel company sent you the e-Confirmation.
Click the blue credit card icon to view payment data. An access PIN will then be sent to your email address.
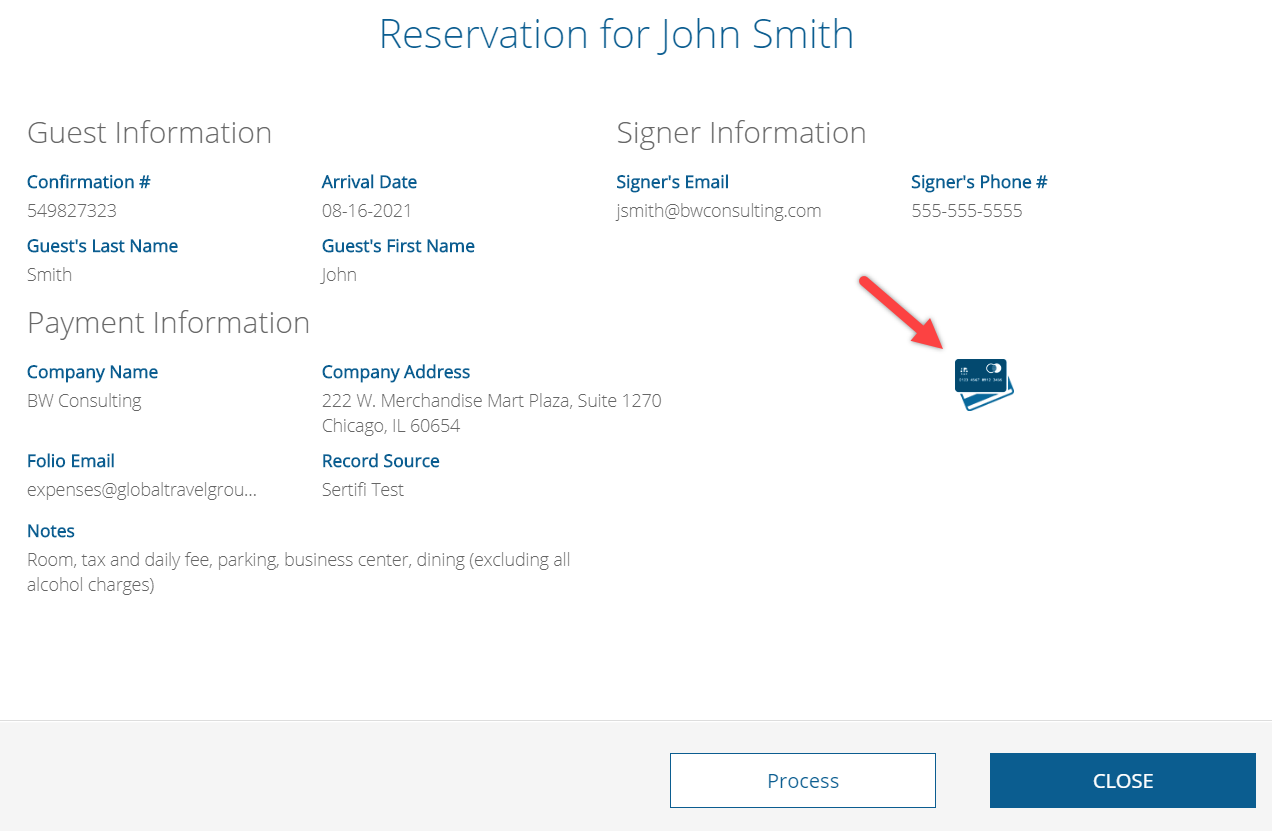
To finish accessing payment information, enter the verification PIN sent to you via email. Then click Verify.
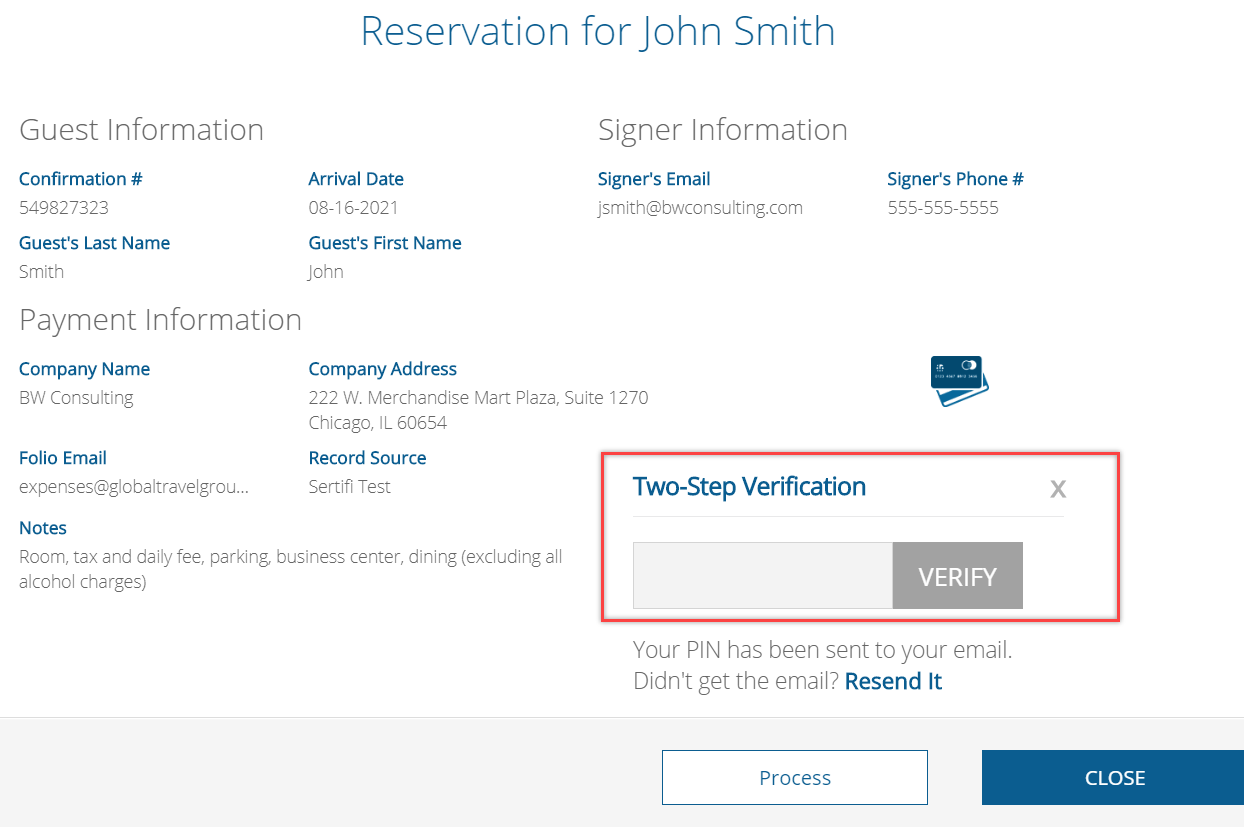
After completing the two-step verification, the payment data will appear, and you can transfer it your PMS.
Caution
With the standard solution, Sertifi stores data for a set period of time before it's removed from the system. Extended payment data visibility and storage is available via upgrade. Contact [email protected] for more information.