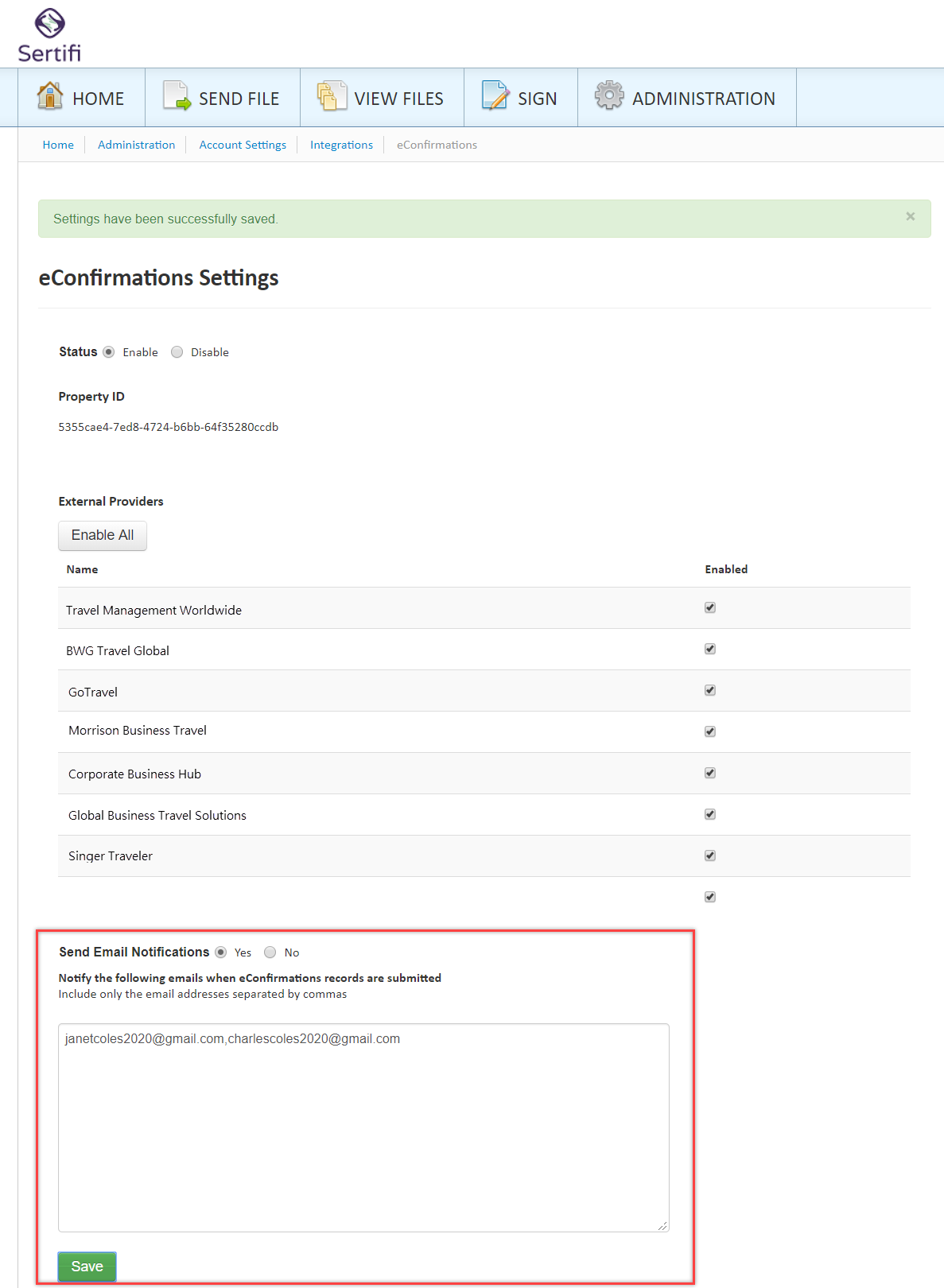Get Started
Note
You must be a Super Admin in order to configure the portal for e-Confirmations. This includes adding Admins and enabling email notifications.
Getting Started Guide
Watching the Getting Started video to see how to add your team.
Add Admins to Your Portal
Note
Each user should have their own account; it is not recommended to set up a single account that every front desk staff member can use.
To add Admins to your portal:
Log in to your portal.
Navigate to Home, then click Administration -> Create Admins
Type the email address of the team member you wish to add.
Click Search
You’re then prompted to assign a Role. Select Power Admin from the drop-down menu.
Caution
Super and Power Admins are the only Admins who can securely view payment data. Thus, it is a best practice to ensure that all of your admins are Power Admins or higher.
The team members added will receive an email notifying them that they’ve been added as an Admin to the portal. They’ll then need to update their password and activate their account.
Set Up Email Notifications for Admins
Once you’ve added team members as Admins, you should also set up email notifications of new eConfirmations.
Log in to your Portal.
Navigate to the home page, then Administration > Account Settings > Integrations > eConfirmations.
Here, you determine who you want to receive email notifications when new eConfirmations are available. To add people to this list, enter their email address.
Tip
When adding multiple people, separate each email address with a comma.
Example: [email protected], [email protected], [email protected], [email protected]
Note
As a best practice, Sertifi recommends enabling email notifications for all Admins, including yourself, who may need to enter payment data into your PMS upon a guest’s check-in.
Click Save. These email addresses will receive an email notification each time a new eConfirmation is received.