Next Gen eConfirmations
In Sertifi Next Gen, the basic functions of eConfirmations are the same as in Classic – your hotel's portal will receive bookings from TMCs and other travel companies, which can then be reviewed, transferred to your PMS, and processed. However, there are some critical differences to know about how eConfirmations are handled in Sertifi Next Gen.
Where to find Next Gen eConfirmations
In Next Gen, eConfirmations can be found on the View Authorizations page, which can be accessed by clicking View, and then clicking View Authorizations.
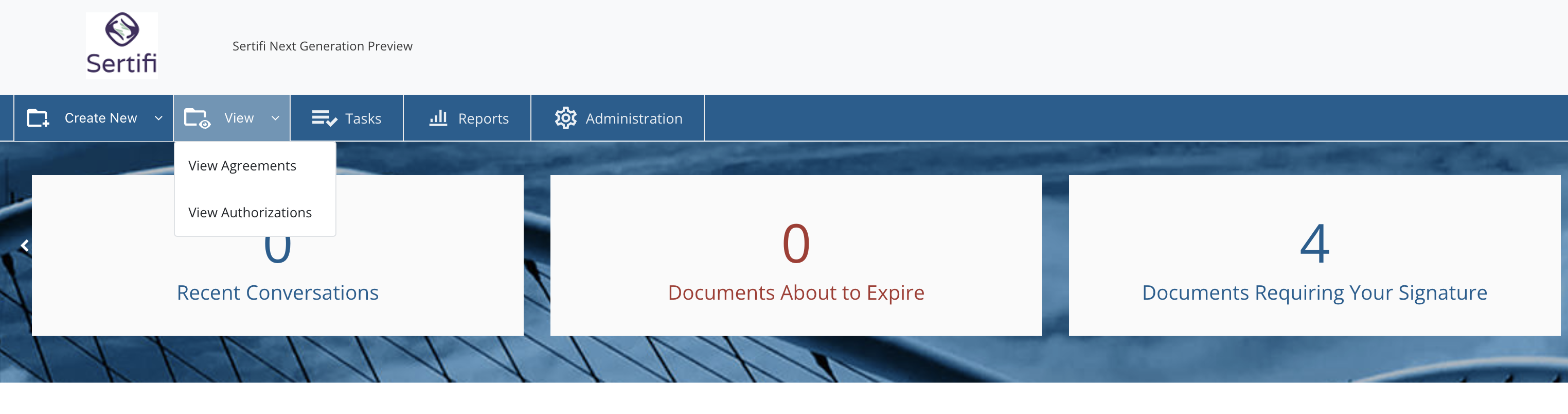
From here, you'll be able to see the eConfirmations that were sent to your portal. Any records that were delivered as part of an eConfirmation will be marked with eConfirmation in the Source column.
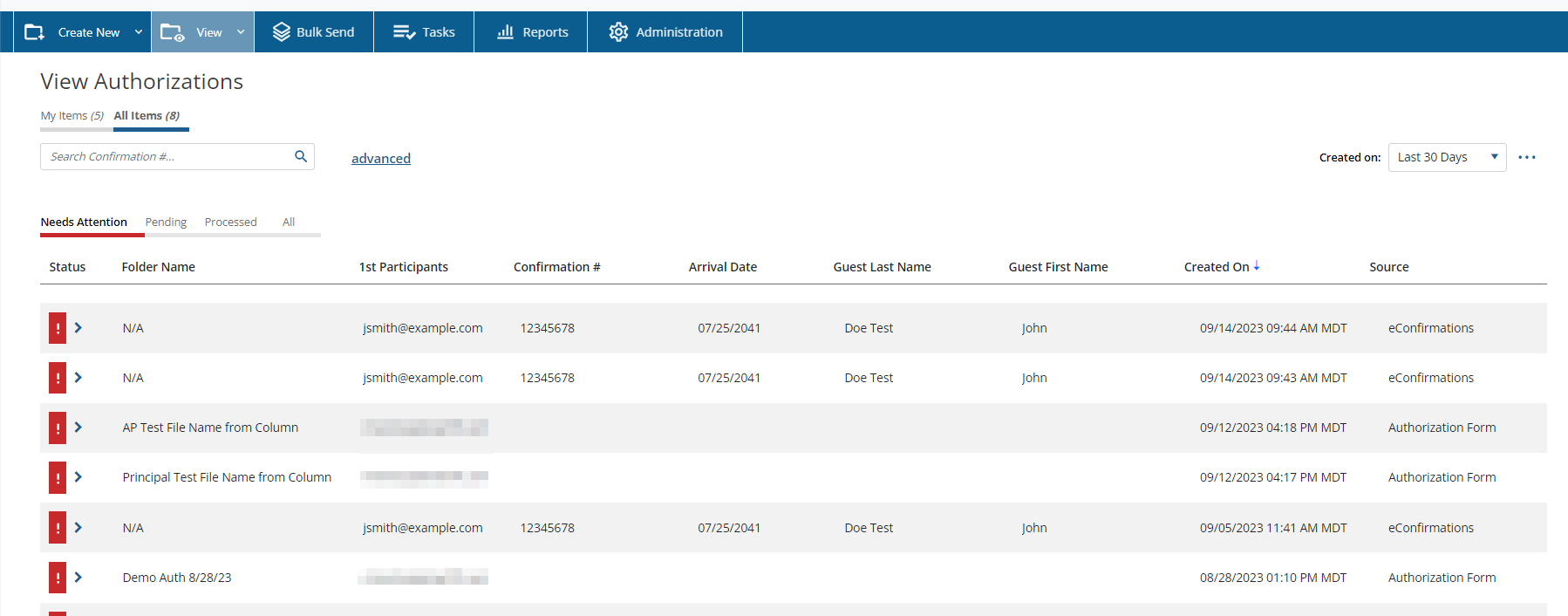
Note
If you can't see any eConfirmations, be sure you're reviewing all of the folders in your portal by clicking All Items underneath View Authorizations. You can also search for all of the eConfirmations by using the Advanced search feature.
To access a particular eConfirmation, click the caret icon in the Status column next to the confirmation's Folder Name.
Viewing and Processing Next Gen eConfirmations
When viewing an eConfirmation record, you can immediately see the most important information for a guest's visit to your property, including their name, confirmation number, email address, and phone number. You'll also see details about the company that sent the confirmation to you, listed under Payment Information.
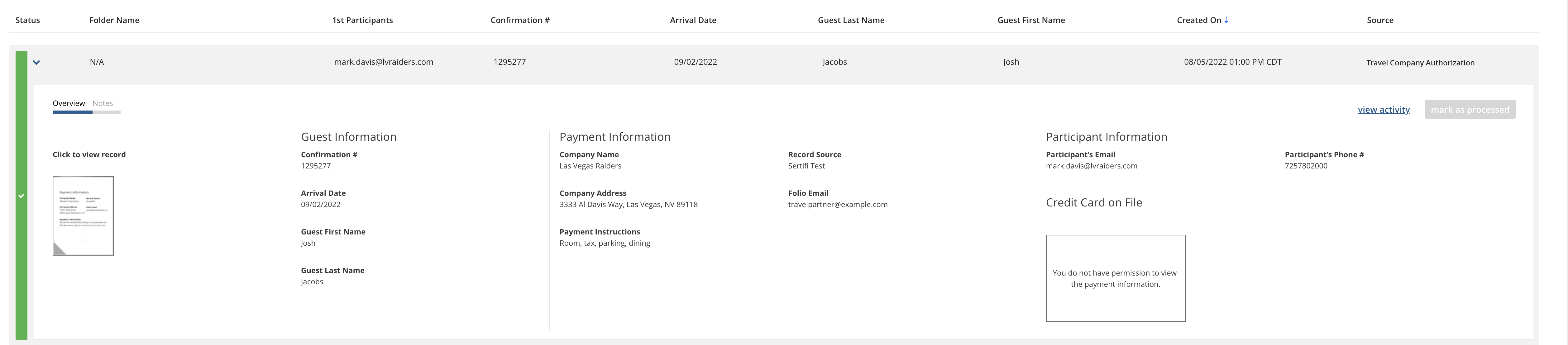
For Properties Using a Connected PMS
The reservation should already be present in your PMS, unless the eConfirmation is marked as Needs Attention.
To resolve an eConfirmation marked as Needs Attention, review the information in the confirmation with what's listed in your PMS. Then click Re-Push. You will be greeted with a pop-up window notifying you if the process either succeeds or fails.
For Properties Not Using a Connected PMS
All eConfirmations that arrive in your portal will be listed under the Needs Attention status.
To process an eConfirmation:
Access the eConfirmation record.
Find the accompanying reservation in your PMS.
Manually enter all of the necessary confirmation details into your PMS, including the card number. For guidance on how to unmask a credit card number, see unmasking an authorization credit card number.
When you're finished working with this confirmation and want to mark it as processed, click Mark as Processed.
Caution
Note that marking a confirmation as Processed will only change its status in your Sertifi portal; this doesn't actually initiate a payment or authorization on the payment card in the confirmation.